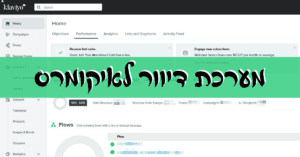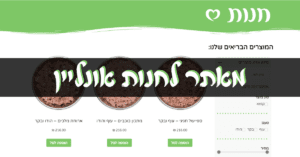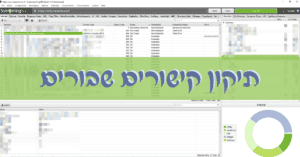לכל וידאו טוב תהיה עריכה. במינימום נמחק את ההתחלה והסוף של הסרטון, בו רואים אותנו לוחצים על כפתור התחל/סיים הקלטה.
עריכה בסיסית תהיה למחוק את שאר הקטעים המיותרים בסרטון – השתיקות או השטויות שאמרנו באמצע ההקלטה, קטעים בהם התבלבלנו או חשבנו מה עלינו להגיד עכשיו.
בעריכת וידאו מתקדמת נוסיף אפקטים של זום אין ואאוט, מעברונים, צלילים, תמונות, טקסט ואפילו צילומי וידאו נוספים הרלוונטיים למה שאנחנו אומרים בוידאו המקורי. כלומר, אם אני מדברת על שקיעה, אני יכולה להוסיף וידאו של שקיעה שאותו יראו למס' שניות בזמן שאני מדברת על שקיעה, ואז התמונה תחזור אליי (b-roll).
למעבר לחלק הראשון של המדריך – מדריך צילום וידאו מקיף הקליקו כאן.
תוכן עניינים
עריכת וידאו - איך מתחילים?
עריכת וידאו לוקחת זמן. ככל שנרצה לעשות יותר ליטושים לסרטון שלנו, היא תיקח יותר זמן. צריך להיות מוכנים לזה. בפעמים הראשונות זה יקח אפילו יותר זמן, כי אנחנו לא מכירים את התוכנה, ואין לנו עדיין שיטת עריכה. אבל זה משתפר 🙂
עריכה במחשב או בטלפון הנייד?
אם זה אפשרי, אני תמיד מעדיפה לבצע פעולות על המחשב. בין אם זה כתיבת מייל, הודעה בוואטסאפ או עריכת וידאו. מעבר לזה שהמסך והמקלדת גדולים יותר, הצוואר שלי נשאר בתנוחה ניטרלית ולא מכופף אל הטלפון הנייד הקטנצ'יק.
ספציפית בעריכת וידאו – עריכה בתוכנת עריכה מאפשרת לנו דיוק הרבה יותר גבוה – חיתוך בפריים הנכון, הוספת כתובית במילישניה הנכונה. ולכן אני עורכת בתוכנת עריכה במחשב.
מה תכלול העריכה שלנו?
נחשוב מראש (אפילו לפני צילום הוידאו) האם אנו מתכוונים לעשות עריכה בסיסית בלבד או עריכה מתקדמת. האם נרצה לשלב מספר סרטונים כדי ליצור וידאו דינמי ומלא אקשן, או שאנו עורכים סרטון הסבר ומסתפקים בחיתוך החוצה של הטעויות?
החשיבה הזו דרושה לנו על מנת להכין מראש את חומרי הגלם הדרושים. לעריכה בסיסית נסתפק בסרטון שלנו, לעריכה דינמית – נצלם מראש עוד קטעי וידאו שלנו, קטעי אוירה ונוכל גם לחפש במאגרי וידאו (חינמיים או בתשלום) קטעי וידאו מוצלחים נוספים.
ריכוז חומרי הגלם בתיקיית הפרויקט
לפני שנפתח את תוכנת העריכה – נרכז את כל חומרי הגלם בתיקייה אחת מסודרת. כל קטעי הוידאו שצילמנו או הורדנו ממאגרים, התמונות שאנו רוצים להוסיף, קטעי קול נוספים.
יוצאים מן הכלל: אם יש אלמנטים שחוזרים על עצמם בכל הסרטונים שלנו, נשמור אותם בתיקייה נפרדת, כדי לא ליצור עותקים מיותרים של אותו הקובץ. לדוגמה – בסוף סרטוני היוטיוב שלי אני מוסיפה אנימצייה חמודה של הרשמה לערוץ. את האנימציה אני שומרת בתיקיית "חומרי עזר לסרטונים" ומוסיפה אותה ידנית לכל סרטון. חומרי עזר נוספים יכולים להיות קבצי סאונד (Sound Effects) שאנו מוסיפים לוידאו, תמונת רקע שחור לכתוביות (אסביר בהמשך), הלוגו של יוטיוב, הלוגו של העסק שלנו ועוד.
סגנון עריכה
נסו כל מיני סגנונות עריכה – עריכה בסיסית ועריכה שמשלבת מוזיקה, מעברונים, אפקטים וקטעי וידאו נוספים היוצרים סרטון דינמי ואנרגטי. גלו מה כיף לכם ליצור ואיך נעים לכם לערוך.
באופן אישי אני בדרך כלל עושה עריכה בסיסית בלבד. אני מקפידה שהצילום עצמו יהיה באיכות גבוהה אבל לא משלבת מעברונים או סרטוני אוירה.
עכשיו אנחנו מוכנים לבחירת תוכנת עריכה 🙂
תוכנות עריכה במחשב
יש הרבה תוכנות לעריכת וידאו – בטלפון הנייד ובמחשב. חלקן חינמיות, חלקן freemium (גירסה בסיסית חינמית וגירסה מתקדמת בתשלום) וחלקן בתשלום מלא. מאחר ואני לא עורכת סרטונים בטלפון הנייד, אני לא יכולה להמליץ. במקרים הנדירים בהם אני עורכת וידאו בטלפון הנייד, זה יהיה וידאו אישי בלבד ולא עסקי, ואני פשוט משחקת עם אחת התוכנות שמותקנות אצלי.
כשאני בוחרת תוכנת עריכה במחשב חשוב לי שהפלייבק יהיה מדוייק כך שאוכל לעצור את הוידאו בפריים המדוייק והחיתוך שאני עושה יהיה נכון. גם באותו מחשב עם אותו חומרה, יש תוכנות בהן זה יותר קל ותוכנות בהן יותר קשה לדייק.
- Adobe Premiere. הטופ שבטופ, תוכנת הדגל של עורכי הוידאו. זוהי תוכנה בתשלום (ניתן לרכוש במסגרת מנוי חודשי / שנתי) הכולל הרבה מאוד פיצ'רים משוכללים שלרוב לא נצטרך בעריכה שלנו (כמו multicam ו-color grading). חברת אדובי מפתחת בין השאר תוכנות לעריכת וידאו, תמונה וגרפיקה (כמו פוטושופ המוכרת, וגם Lightroom ו-Illustrator).
- Davinci Resolve – היא תוכנה חינמית מתקדמת מאוד ומצויינת של חברת Black Magic. מעבר ליכולת העריכה היא כוללת גם פיצ'רים של עריכת צבע ותיקוני סאונד. יש גם גירסה בתשלום אך אין לנו צורך בה (גירסת ה-Studio). החברה עצמה מייצרת גם מוצרים פיזיים הקשורים לצילום וידאו.
- Filmora – תוכנה נוחה אך בסיסית לעריכה (בתשלום), החסרון שלא ניתן להוסיף בה כתוביות.
- Hitfilm Express – תוכנה חינמית, לא ניסיתי.
- Camtasia – תוכנה בתשלום להקלטת מסך ועריכת וידאו, ניסיתי אותה לתקופת ניסיון (trial), היא אחלה אבל לא מספיק טובה בעיניי והיא גם מאוד יקרה. רכשתי את אחותה, התוכנה לצילום מסך Snagit ואני מאוד מרוצה וממליצה עליה.
עם איזו תוכנת עריכה כדאי לעבוד?
אני מציעה לעבוד עם Davinci Resolve החינמית. היא אומנם נראית קצת מפחידה בהתחלה, כי היא משוכללת מאוד, אבל ברגע שמבינים מה צריך לעשות, ומתעלמים מכל האפשרויות האחרות היא נהדרת. תראו הדרכות ביוטיוב, מקסימום תיקחו שעה של הדרכה אישית 1:1, אבל תעבדו אם תוכנה רצינית ומקצועית.
פרמייר או דה-וינצ'י
- באופן אישי אני מעדיפה את פרמייר על דה-וינצ'י, קצת יותר קל לי, ובעקר כי בפרמייר אני קובעת איפה נשמרים קבצי הפרויקט (בתיקיית הפרויקט מן הסתם) ובדה-וינצ'י הם נשמרים בתיקיה ראשית כלשהי. לי זה לא נוח ומעצבן ולא מצאתי איך לשנות את זה.
- בפרמייר גם קל לקבוע באיזו איכות יוצג הפלייבק של הסרטון הערוך (אפשר להציג בחצי או רבע מהאיכות האמיתית כדי לא להעמיס יותר מדי על המחשב בזמן הרינדור). לא ראיתי איך לעשות זאת (בקלות וגם לא בכלל) בדה-וינצ'י עדיין.
- עוד יתרון של פרמייר הוא נושא עדכון התוכנה – בפרמייר פשוט לוחצים על עדכון ועושים משהו אחר כמה דקות, בדה-וינצ'י – כל עדכון אומר להוריד ולהתקין מחדש את כל התוכנה. מציק.
אם במילא יש לכם מנוי לתוכנות אדובי – תעשו כמה נסיונות עריכה בכל אחת מהתוכנות, ותבחרו בזו שיותר זורמת לכם. כל פעם שאני עורכת תקופה מסויימת בתוכנה אחת, אני שוכחת איך עובדים בתוכנה השניה 🙂 בשביל זה יש לי קובץ וורד שמזכיר לי את קיצורי הדרך והפיצ'רים (כמו הטבלה שהכנתי לכם כאן למטה).
איך נראית תוכנת העריכה?
כשאנחנו עורכים וידאו בתוכנת עריכה אנחנו יוצרים טיימליין אליו אנו גוררים את חומר הגלם שלנו (סרטוני הוידאו שצילמנו, קטעי קול, תמונות, גרפיקה ואפקטים). בפועל אנחנו עורכים את הטיימליין – חותכים קטעים לא רצויים ומשנים את הסדר בין הקליפים בתוך הטיימליין – כל זאת בלי לפגוע בקובץ המקורי של הוידאו שצילמנו.
כאשר אנחנו גוררים קובץ וידאו לטיימליין, הוא מיד מופרד למקטע וידאו (video track) ומתחתיו מקטע אודיו (audio track, המקטע הירוק בתמונה). במקטע האודיו ניתן לראות את גלי הקול של האודיו בסרטון. כאשר אין גלי קול, זה חלק בסרטון שבו לא דיברנו. אפשר להגדיל את המקטע של האודיו (כלומר שהוא יהיה יותר גבוה ויתפוס יותר מקום) וכך גלי הקול יהיו בולטים עוד יותר.
ניתן לגרור אל הטיימליין יותר מקובץ וידאו אחד. את הוידאו הנוסף אפשר להוסיף למקטע הקיים (מקטע "Video1") בסוף, בתחילת או באמצע הוידאו הקיים, או להוסיף מקטע חדש מעל המקטע הקיים ולמקם בו את הוידאו. זה עובד כמו שכבות, תמיד נראה את הוידאו/תמונה הכי עליונים.
את הוידאו שהעברנו לטיימליין אפשר לחתוך באמצע, כמו עם מספריים, ואז נוצרים לנו הרבה קליפים פנימיים בתוך הטיימליין. ניתן לשנות את המיקום, לקצר או למחוק כל קליפ פנימי כזה.
מעל הטיימליין נראה תצוגה של הוידאו הערוך, אנחנו עורכים תוך כדי שהוידאו מתנגן בחלק העליון.
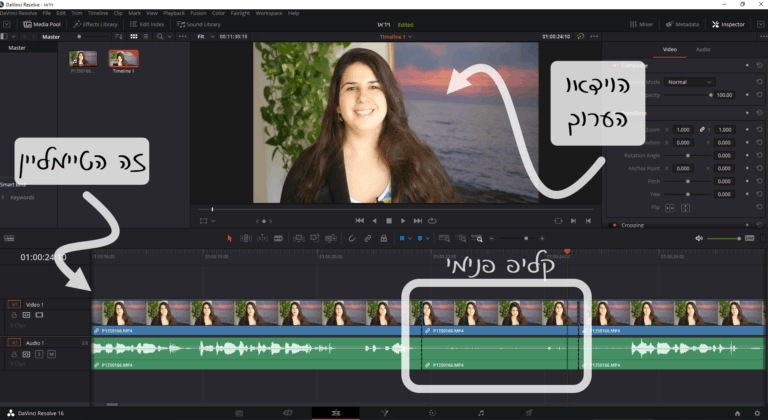
בתמונה הבאה תראו תקריב של הטיימליין בפרמייר. שימו לב כמה בולטים גלי הקול, ניתן בקלות לחתוך חלקים בסרטון בהם אנו לא מדברים:
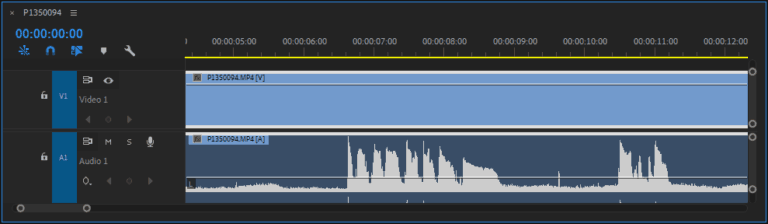
טיפים לעריכת וידאו
- דיסק חיצוני: אני שומרת את קבצי הוידאו בדיסק החיצוני שלי, ובאותה תיקיה גם את הפרויקט של תוכנת עריכת הוידאו, ואת כל התמונות והאלמנטים הנוספים שאני מוסיפה לוידאו, כך שהכול מרוכז לי בתיקיה אחת, ולא תופס מקום בדיסק במחשב (שקצת יותר מסובך להחליף אותו כשהוא מתמלא).
- עדכון תוכנה: כמה שעות לפני העריכה כדאי לפתוח את תוכנת העריכה ולראות אם יש לה עדכונים, כך שעדכון התוכנה עצמו לא יעכב את העריכה. אני מאלה שתמיד מעדכנת איך שיש עדכון חדש
- עריכה לפי גלי סאונד: לפני שאני מתחילה לערוך, אני מגדילה מאוד את הגובה של טראק הסאונד, כך שאראה בבירור את גלי הקול. קל מאוד לראות את כל הקטעים בהם אני שותקת, אני לא צריכה לשמוע את כל הוידאו כדי לדעת אילו קטעים לחתוך, אני פשוט מסמנת מוחקת את הקטעים המתים במהירות. זה חוסך זמן יקר.
- חיתוך מדוייק: עריכה לפי גלי סאונד גם עוזרת לי לבצע חיתוך מדוייק. אם התבלבלתי באיזושהי מילה, וחזרתי עליה שוב, אני יכולה פשוט למחוק את הטעות כי אני רואה איפה בדיוק הוא מתחיל ונגמר לפי גלי הקול.
- קיצורי מקלדת: אני משתמשת כמה שיותר בקיצורי מקלדת, כך שהיד שלי לא מטיילת מהמקלדת לעכבר, והעכבר שלי לא מחפש פקודות בתפריטים. אני מפעילה את הפקודות ישר מהמקלדת (הפעלת סרטון, עצירת סרטון, חיתוך ומחיקה). זה חוסך המון זמן בעריכה (בכלל קיצור מקלדת הם נפלאים וחוסכי זמן) ואני ממש ממליצה להתחיל לתרגל לעבוד איתם.
- תיקוני צבע וקול: לפני שאני מתחילה לערוך את הוידאו, לחתוך ולהעיף קטעים, אני עושה תיקוני צבע וקול קלים. אם נזכרים לעשות את התיקון אחרי שכבר חתכנו את הסרטון לעשרות קטעים קטנטנים, נצטרך לעשות את התיקון על קליפ אחד, ולהעתיק את התיקונים לשאר הקליפים. זה לא נורא, אבל זה עבודה מיותרת שאפשר לחסוך בקלות. תיקוני קול – בד"כ הגברת הסאונד, לפעמים גם הוספת אפקט של הפחתת רעשים (תלוי באיכות ההקלטה). תיקוני צבע – זה כבר עניין של טעם אישי, אני אוהבת להגביר את החשיפה (כדי שהתמונה תהיה בהירה יותר). הגברת חשיפה הולכת ביחד עם הקטנת highlights ו-whites כדי שלא יהיו חלקים שרופים או בוהקים מדי. בנוסף לפעמים אשנה את הטמפ' לחמה יותר ואגביר רוויה.
קיצורי מקלדת לעריכה מהירה
אחרי שאנחנו טוענים את הוידאו שלנו לטיימליין, אנחנו יכולים לבצע בו חיתוכים שהופכים אותו לרצף של קליפים. קליפ הוא המקטע בין שתי נקודות חיתוך (נקודת עריכה).
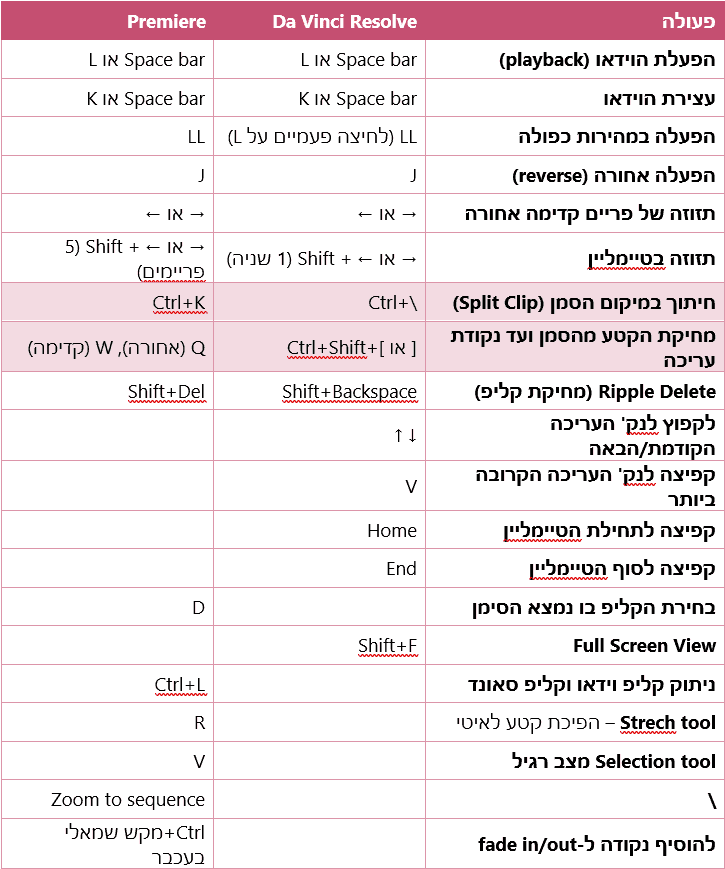
טיפ!
זה כתוב גם למעלה, אבל זה טיפ משנה חיים בעיניי. קיצור הדרך Q בפרמייר ו ]+Ctrl+Shift בדה-וינצ'י ריזולב עושה פלאים לזמן העריכה שלי. נסו ותיהנו.
בסרטון הבא אני מדגימה איך אני עורכת במהירות באמצעות קיצור המקלדת הזה וגלי קול:
תהליך עריכה מלא Edit Workflow
בוידאו הבא תוכלו לראות את הטיפים שלי בפעולה ואת שיטת העריכה שלי בלייב:
שימוש ב-Keyframes בפרמייר
אם אנחנו עושים זום בוידאו או שמשנים את הרזולוציה ממלבן (16:9) לריבוע (1:1) והאוביקט שלנו בתנועה – לפעמים הוא יצא מחוץ לפריים. באמצעות keyframes נוכל להזיז את הסרטון בתוך הפריים (הקאנבס) כך שהאוביקט תמידי יהיה במרכז.
בסרטון אני מדגימה שימוש ב-keyframes בפרמייר. הסרטון די ארוך כי אני מדגימה על וידאו שלם אבל מספיק לראות את הדקות הראשונות כדי להבין את השיטה.
כתוביות
הוספת כתוביות לסרטון היא חשובה מאוד מאחר ואנשים רבים גוללים בפיד ברשת החברתית וצופים בסרטון בלי סאונד. מצד שני, הכנת כתוביות וצריבתן בסרטון לוקחת זמן רב (לי זה לוקח פי 10 מאורך הסרטון בדקות, כלומר 30 דקות עבודה עבור סרטון של 3 דקות) ולכן תצטרכו להחליט אם שווה לכם להשקיע את הזמן (או הכסף) ביצירת הכתוביות. אם היה לי זמן או תקציב בלתי מגובלים – הייתי מוסיפה כתוביות לכל הסרטונים שלי.
כתוביות עוזרות לאנשים כבדי שמיעה ליהנות מהסרטון ובנוסף אם מעלים את הכתוביות ליוטיוב הן עוזרות לאלגוריתם של יוטיוב להבין על מה מדבר הסרטון שלנו ותורמות ל-SEO.
יש שני שלבים בהוספת כתוביות לסרטון:
- הכנת הכתוביות (תמלול ותזמון הטקסט) – יצירת קובץ כתוביות (למשל עם סיומת srt) – זה החלק היותר ארוך וקשה.
- צריבת הכתוביות לסרטון או העלאת הכתוביות כקובץ נפרד במקביל לסרטון.
צריבת הכתובית לסרטון אומר שהכתוביות הופכות להיות חלק בלתי נפרד מהוידאו שלנו, כלומר הן כמו תמונה או וידאו נוסף שהדבקנו עליו.
ליוטיוב נעדיף להעלות את הכתוביות כקובץ נפרד ולתת למשתמש לבחור אם להציג את הכתוביות או לא. פייסבוק מאפשר גם להעלות קובץ כתוביות, ולמרות זאת לפייסבוק עדיף להעלות גירסה של הסרטון עם הכתוביות צרובות עליו מאחר ופיצ'ר הכתוביות של פייסבוק לא עובד טוב והוא לא מציג את הכתוביות לגולשים, למרות שקובץ הכתוביות קיים.
כמובן שאם אנחנו קצרים בזמן ואנחנו לא מייצרים גירסה נוספת של הסרטון עם הכתוביות צרובות, אפשר להעלות לפייסבוק את הקובץ הנפרד ולקוות לטוב 😊.
הכנת הכתוביות
כתוביות הן קובץ טקסט ובו יש התזמון של הכתובית – באיזו שניה היא מתחילה ומתי מפסיקה – והטקסט המתאים לתזמון הזה.
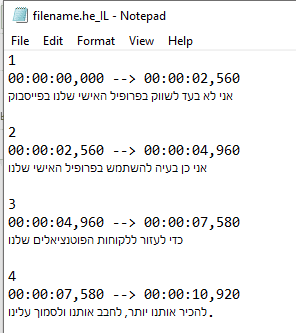
כשאנחנו יוצרים את הכתובית אנחנו קודם כל יוצרים את התזמון ואז ממלאים אותו בטקסט. אפשר לעשות זאת בתוכנת עריכת הוידאו, ביוטיוב או בכלי תמלול שיוצרים את התזמון והטקסט באופן אוטומטי (תזמון אוטומטי – יצירת בועיות מתוזמנות לפי גלי הקול בהן אפשר להכניס את הטקסט).
אני לא משתמשת בכלים האוטומטיים כי ספציפית בסרטונים שלי הם עושים הרבה טעויות ובעיקר כי הם מכינים כתוביות עם משפטים ארוכים, לפעמים גם שתי שורות, ואני אוהבת כתוביות עם משפטים קצרים של 4-5 מילים – כך שיתאימו לכתובית בטקסט גדול בסרטון ריבועי.
אני משתמשת בשתי חלופות -(1) הכנת טיוטת כתוביות ראשונית ביוטיוב, הורדתה ועריכתה הסופית בפרמייר; (2) הכנת הכתוביות בפרמייר בלבד.
כאשר יש לי קובץ כתוביות מוכן אני צורבת אותו על קובץ הוידאו עבור סרטונים המיועדים לרשתות החברתיות ומעלה אותו ליוטיוב (הסרטון ביוטיוב הוא ללא כתוביות צרובות). צריבה היא שמירת הכתוביות כחלק מהוידאו, כך שלא ניתן לצפות בוידאו ללא הכתוביות.
הכנת כתוביות ביוטיוב
ליוטיוב יש ממשק להכנת כתוביות. הפיצ'רים של הממשק משתנים כל הזמן.
היום, 01/01/2024 העליתי סרטון ליוטיוב בעברית והוא תמלל את הכתוביות באופן אוטומטי ועצמאי (אפילו לא ביקשתי). זה פנטסטי! הבעיה היחידה שלי עם זה שהוא תמלל 2 שורות שבכל שורה יש כ 6-7 מילים, ואני מעדיפה בועיות של שורה אחת עם 4-5 מילים, כך שהתמלול האוטומטי הנוכחי לא מאוד עוזר לי, אני צריכה במילא לערוך את כל התזמונים מחדש.
בתקופות שונות יש פיצ'רים שונים, בעבר תזמון הכתוביות לא היה זמין בעברית ולפעמים היתה אופציה של תזמון אוטומטי לבועיות לפי גלי הקול (ללא טקסט) שהיה נוח מאוד ורק היה צריך לכתוב בפנים את הטקסט.
לצערי בממשק הנוכחי מאוד לא נוח למצוא את הקצוות של הבועית ולשנות את התזמון שלה על ידי גרירה (בממשק הישן זה היה מאוד נוח).
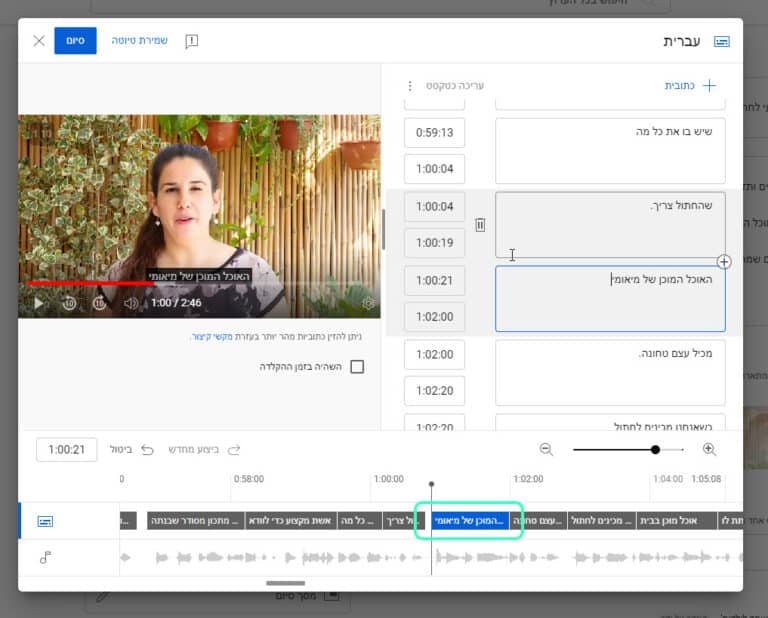
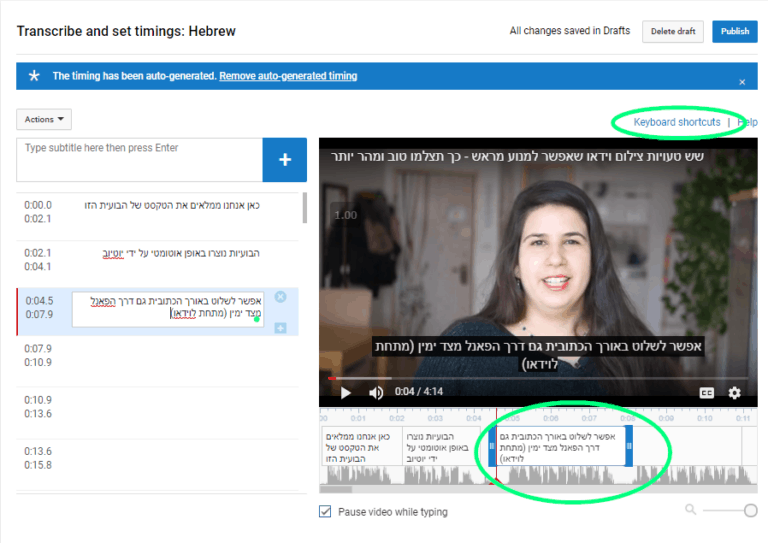
כדי להכין את הכתוביות ביוטיוב נייצא את הוידאו מתוכנת העריכה, נעלה ליוטיוב ונערוך את הכתוביות. לאחר סיום הכנת הכתוביות ביוטיוב אפשר להוריד את הקובץ – במסך העריכה לחיצה על שלוש נקודות ובחירה ב-"הורדת כתוביות".
הקובץ יורד בפורמט sbv, כדי לטעוון אותו לפרמייר צריך להמיר לפורמט srt, אפשר להשתמש בכלי המרה חינמיים באינטרנט (בחיפוש פשוט של sbv to srt).
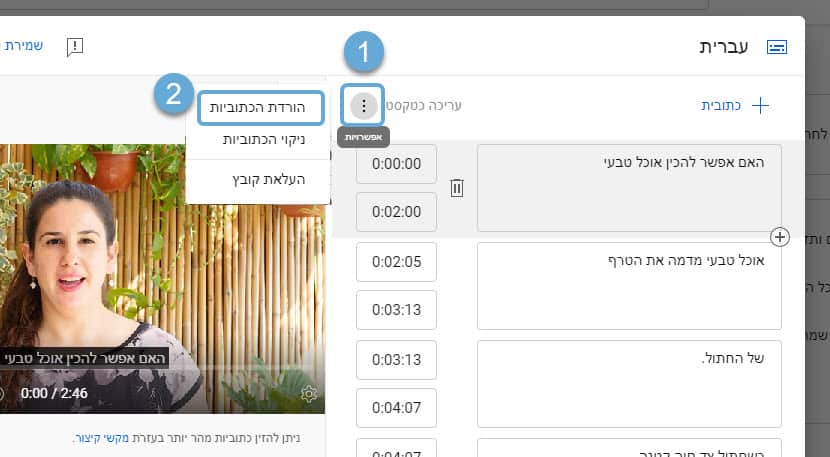
עיצוב כתוביות
הוספת קובץ כתוביות מכן ועיצוב הכתוביות:
כתוביות אוטומטיות
יש כמה שירותים שמציעים תזמון ותמלול אוטומטיים – גם בשפה העברית. מהניסיון שלי כולם לא מבצעים את התמלול בצורה מוצלחת, ויש צורך לתקן את הטקסט. באופן אישי תיקון הטקסט לוקח לי יותר זמן מאשר ביצוע התמלול באופן ידני ולכן אני לא משתמשת כעת בשירותים אלו.
חסרון נוסף בעיניי של השירותים האוטומטיים הוא שבכל בועית תמלול יש טקסט רב שמגיע לשתי שורות מלאות. אני מעדיפה שבועית התמלול שלי תכלול משפט קצר ובוודאי לא שתי שורות.
השירותים ברובם הם פרימיום – כלומר ניתן לבצע תמלול חינמי אבל הוא בדרך כלל יהיה מוגבל (מבחינת אורך סרטון, אפשרות הורדה, הטמעת חותמת מים) וניתן לשדרג למסלול מלא.
- Kapwing– שירות בענן (מאפשר גם לשים לינק מיוטיוב)
- Headliner– שירות בענן
- Screen-O-Matic (תוכנה במחשב), ניתן להוריד את קובץ הכתוביות לאחר התמלול.
- Autocap – בטלפון הנייד
שימו לב שיכול להיות שיקח לקובץ הרבה זמן לעלות לענן.
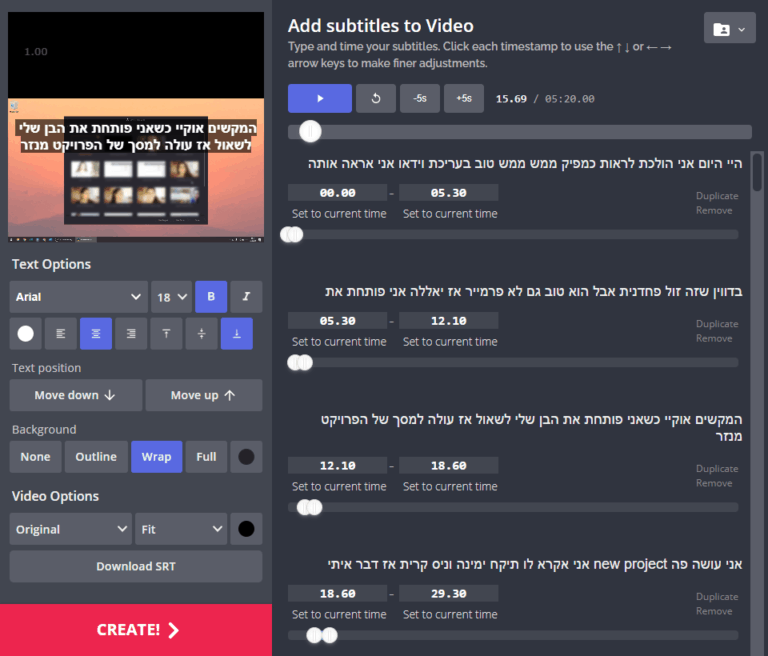
שימוש בקובץ הכתוביות
הוספת הכתוביות לטיימליין בתוכנת העריכה
לאחר שיצרנו את קובץ הכתוביות, נוכל לצרוב אותו לסרטון בתוכנת העריכה. אני אוהבת לעשות רקע כהה שמגיע לשני הקצוות של הסרטון (ולא רק מקיף את הטקסט). ולעשות את הגופן גדול ובולט (יחסית).
חשוב לשים לב שתוכנת העריכה שלכם מאפשרת כתוביות (לפעמים נקרא Subtitles, לפעמים נקרא Captions). לא להתבלבל עם סתם כותרות (Titles) שמכניסים לסרטון. לא מדובר כאן בכותרות, מדובר בפיצ'ר של כתוביות, עם תזמון ועיצוב קבועים.
נגרור את קובץ הכתוביות לאזור המדיה, ונוסיף אותו לטיימליין בתור מקטע נפרד של כתוביות (זה המקטע העליון בצבע בז' בטיימליין שבתמונה). לאחר מכן נוכל לתקן במידת הצורך את התזמון או המלל, ולעצב את הכתוביות. בדה-וינצ'י נעצב את הכתוביות בחלונית ה-Inspector מצד ימין, בטאב Track Style. בטאב Captions נוכל לשנות את הטקסט עצמו והתזמון (את התזמון אפשר לעשות גם בטיימליין).
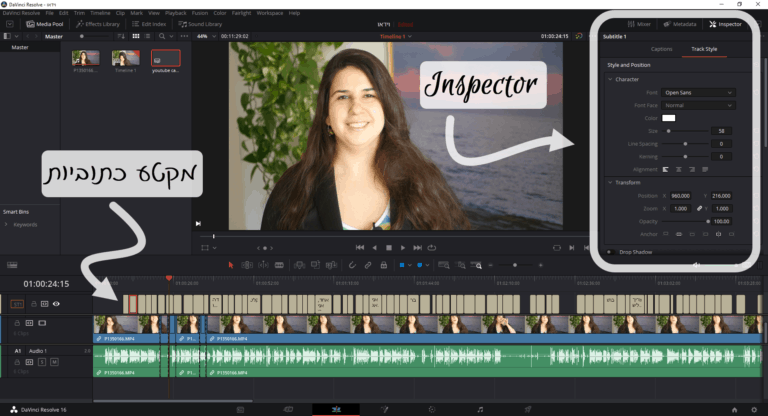
יצירת מקטע כתוביות חדש
אם אנחנו לא משתמשים בקובץ srt שיצרנו מראש, ניצור את מקטע הכתוביות ישר בתוכנת העריכה. בגירסה החדשה של פרמייר (2022) נלך ל-workspace של captions וניצור מקטע כתוביות חדש מסוג Subtitle (מה שבעבר היה open captions).
נוסיף את הכתוביות עצמן, נערוך את הטקסט והתזמון.
מצד ימין לוידאו יפתח לנו טאב של Essentials Graphics שבו נוכל לעצב את הכתוביות. נעצב כתובית אחת ונשמור את העיצוב כסגנון וכך הוא יחול על כולן.
טיפ!
אם הכנסתם את קובץ ה-srt לדה-וינצ'י רזולב, אך הן לא מוצגות - לכו אל מאפייני הכתוביות ב-inspector, גללו קצת למטה ובטלו את ה-Stroke. זה בד"כ יגרום לכתוביות בעברית להופיע על פני המסך.
אני אוהבת לעצב את הכתוביות שלי בשורה אחת, בגודל טקסט יחסית גדול, ועם רקע שחור חצי אטום מקצה לקצה. את הרקע אפשר לעשות ישירות בתוכנה, אבל אני מעדיפה להעלות תמונה של מלבן שחור בגדול 1920*200 ולהשתמש בו. כך גם במרווחים בין הכתוביות, הרקע נשאר (היי, ככה אני מעדיפה, אתם לא חייבים 😊 ).

צריבת הכתוביות לוידאו בזמן היצוא
אחרי התיקונים האחרונים והעיצוב, כל שנותר לנו לעשות הוא לייצא את הסרטון עם הכתוביות (לסמן V על Export Subtitles ולבחור באופציה של Burn into video).
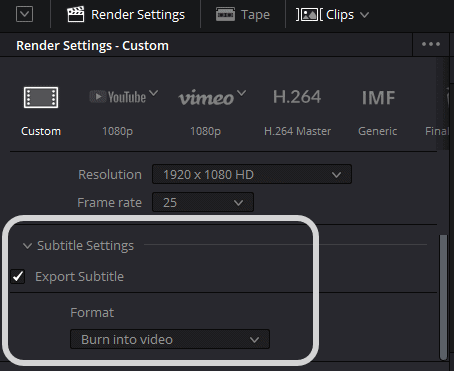
שימוש בקובץ ללא צריבה בסרטון
טיפ!
בהעלאה לפיסבוק יש לשנות את שם הקובץ ל- filename.he_IL על מנת שפייסבוק יזהה את הקובץ.
למעבר לחלק הראשון של המדריך – מדריך צילום וידאו מקיף הקליקו כאן.
Nerd Alert
תזמון בשניות vs פריימים
חדי העין או הפרפקציוניסטים מביניכם אולי ישימו לב שקובץ ה-srt הוא בפורמט timestamp שמשתמש במילי-שניות: 00:00:09,160 הוא שניה 9 ועוד 160 אלפיות השניה.
לעומת זאת, בטעינת אותו קובץ לתוכנת העריכה, היא מתרגמת אותו ל-timecode, שהוא פורמט המתייחס למספר הפריים בתוך השניה: 00:00:09:04 הוא שניה 9 ועוד 4 פריימים.
אני כמובן הכנתי אקסל ותרגמתי באופן עצמאי את המילי-שניות לפריימים, כדי לראות שהתוכנה עושה את זה נכון (נו, ברור שכן, פשוט היה לי נדמה שהכתוביות לא מתחילות בדיוק מתי שתזמנתי אותן). ייתכנו מעט אי דיוקים בעקבות התרגום, כי תזמון לפי אלפית השניה הוא יותר מדוייק מתזמון לפי 30 פריימים, אבל זה אמור להיות בסדר ובלתי מורגש.
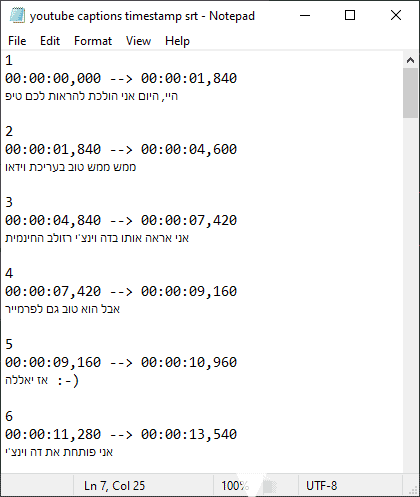
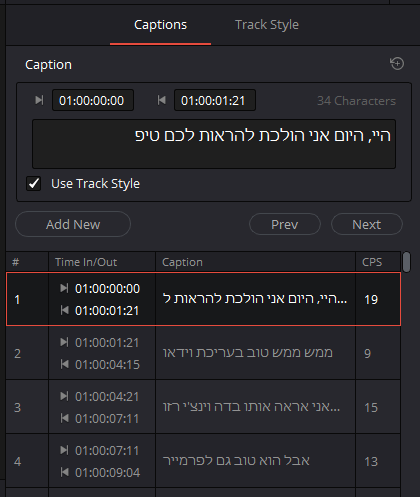
סוג כתוביות open vs closed
מסקנות
וידאו זה כלי נהדר בשיווק של העסק. הוא מקרב, הוא הופך אותנו למוכרים, נעימים ואהובים. הוא גורם לעוקבים שלנו להרגיש שאנחנו מכירים, ומייצר אמון. הוידאו גורם להם לסמוך עלינו יותר. אני בעד להפוך את הוידאו לחלק מאסטרטגיית התוכן של העסק ולהשתמש בו בערוצי השיווק שלכם (פייסבוק, אינסטגרם או יוטיוב).
עריכת וידאו היא לא פשוטה, אבל אפשר לתקתק אותה. אחרי כמה סרטונים אתם תבינו כמה זמן דרוש לכם עבור עריכה ויצירת כתוביות, תכניסו אותו ללו"ז שלכם ותעשו סרטונים ערוכים ונהדרים. מקווה שהמדריך הזה היה לכם מועיל, שהטיפים שאספתי בעמל רב ישפרו את תהליך העריכה שלכם 🙂
אם אתם צריכים עזרה ביצירה של שירות מבוסס וידאו, או ביצירה של תכנים שיווקיים בפורמט וידאו, אתם מוזמנים להיעזר בשירותי הייעוץ שלי.