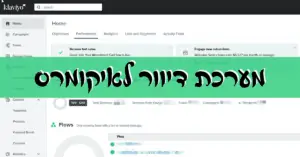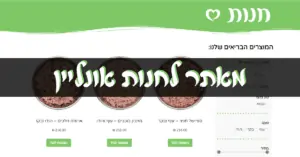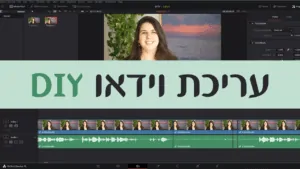צילום בוידאו הוא דרך מצויינת להתחבב על הקהל שלנו, לגרום לו להכיר אותנו ולסמוך עלינו. ככל שיראו את הפרצוף שלנו יותר, ישמעו את הקול שלנו ויחוו את האנרגיה והוייב שאנחנו משדרים – הלקוחות שמתאימים לנו יתחברו אלינו. ואילו שלא – שמפריע להם הקול שלנו, הסגנון שלנו או אנחנו באופן כללי – לא יתחברו, וזה בסדר ואפילו מומלץ, כי מלכתחילה הם לא מועמדים טובים לקבל מאיתנו שירות. מסיבות אלו וידאו יכול להוות חלק מרכזי באסטרטגיית שיווק מבוסס תוכן של העסק שלנו.
צילום בוידאו גם מאפשר לנו לתת שירות בלי הנוכחות הפיזית שלנו – באמצעות פגישות אונליין קורסים דיגיטליים והדרכות וידאו – ובימים אלו של בידוד ביתי – וידאו הוא כמעט מאסט לכל בעל עסק.
יש מספר סוגים של צילום וידאו שרלוונטי לנותני שירות:
- צילום שלנו (פנים / גוף) מדברים או מדגימים פעולה באמצעות מצלמה מקצועית או טלפון נייד.
- צילום של מסך המחשב ושלנו במקביל באמצעות מצלמת רשת (מלבן עם הוידאו שלנו בצד או חלוקת הסרטון ל-2/3 מסך מחשב / מצגת ו-1/3 וידאו שלנו, שזו האופציה שאני אוהבת יותר).
- צילום של מסך המחשב בלבד (עם קריינות קולית שלנו).
- צילום אוירה – של סביבת העבודה שלנו, של אנשים מקבלים מאיתנו שירות.
בשני הסוגים הראשונים – חשוב שנשים לב לעיצוב הפריים (הרקע שנמצא מאחורינו), לתאורה ולסאונד.
במדריך זה אסביר על צילום הוידאו עבור הסרטון שלנו ואתן טיפים ממש שווים שרוב בעלי העסקים לא מודעים אליהם ויכולים לחסוך זמן רב בצילום. בחלק השני של המדריך (כאן) אסביר על עריכת הוידאו.
תוכן עניינים
מתחילים לצלם! חשוב לשים ♥
כדי שהצופים שלנו יהיו מרותקים לוידאו שלנו ויצפו בו עד הסוף – לא מספיק שהתוכן שלנו יהיה מעניים, הסרטון גם צריך להיות איכותי, נעים ונוח לצפיה. הסאונד שלנו צריך להיות מעולה – חזק ובלי רעשי רקע. הפנים שלנו צריכות להיות מוארות ובהירות וכדאי שהרקע מאחורינו יהיה שקט, נעים ואפילו יפה.
תאורה
- אנחנו רוצים להיות מוארים לכן נצטלם כאשר הפנים שלנו מופנית למקור אור. זה יכול להיות חלון גדול ומואר או פנס תאורה. חשוב מאוד אף פעם לא להצטלם עם הגב לחלון מואר כי אז נצא מאוד חשוכים (אלא אם כן יש עלינו פנס חזק מאוד).


- אם אנחנו משתמשים בפנס תאורה, נרצה שהוא יהיה פחות או יותר בגובה שלנו. אם הוא נמוך מדי (מתחתינו) או גבוה מדי (מעלינו) יווצרו לנו צללים לא מחמיאים על הפנים.
- לפנסי תאורה יש חצובות תאורה מיוחדות שהן קלות יותר מחצובות רגילות ובעלות הברגה פשוטה בלבד.


- רשת החשמל בארץ היא במתח חילופין של 50 הרץ. אם פנס התאורה שלנו מחובר לחשמל, נצטרך לבחור במצלמה מהירות תריס בכפולות של 50 (מהירות של 50, מהירות של 100 וכו'), אחרת יווצרו פסים מרצדים מעצבנים בוידאו (אני ממש לא מבינה בענייני חשמל, ואין לי מושג למה זה קורה, אבל אם יש לכם פסים מרצדים בוידאו – תבדקו את מהירות התריס).
- ניתן גם להשתמש בפנסים לתאורת חוץ במקום פנס ייעודי.

טיפ!
גם כשאנחנו מצטלמים בתוך הבית, מזג האויר משפיע על צילום הוידאו שלנו. יום שמשי ללא עננים הוא מזג האויר הכי מומלץ (כשאין עלינו שמש ישירה). ביום מאוד מעונן יכול להיות שלא נקבל מספיק תאורה מהחלון, אבל אולי כן, כדאי לבדוק את זה. מזג האויר הכי בעייתי הוא מעונן חלקית - כי תוך כדי הסרטון כמות האור שנכנסת מהחלון משתנה וזה משפיע על הנראות שלנו, פעם נהיה מוארים יותר ופעם פחות, וזה פחות נחמד. כשאתם מתכננים את יום הצילומים, שימו לב לתחזית מזג האויר 🙂
סאונד
מצד אחד סאונד מעולה הוא Must לוידאו. מצד שני, גם כתוביות הן Must לוידאו כי המון אנשים היום צופים בלי סאונד, וזה די סותר אחד את השני – אז מה נכון?
סאונד מעולה אפשר להשיג בהשקעה של כ-100 שקלים, לכן לא הייתי מוותרת על רכישת מיקרופון איכותי וייעודי לצילומים. אני משתמשת במיקרופון דש (neck mike) חוטי דגם BOYA by-M1 וגם במיקרופון דש בשם YouMic, עם העדפה קלה לאחרון, כי הוא לא מצריך סוללה או מתגים, הוא פשוט עובד. למיקרופון יש קליפס שאפשר לתלות אותו על החולצה, אני מסתירה את החוט מתחת לחולצה וכך רואים רק את המיקרופון עצמו. אפשר גם להדביק את המיקרופון מתחת לחולצה (עם מסקינגטייפ) ואז בכלל לא רואים שאנחנו עם מיקרופון (אני לא חושבת שזה קריטי).
הדגמים בהם אני משתמשת מתחברים גם לטלפון נייד (אנדרואיד), גם למצלמה מקצועית וגם למחשב – כך שהם משמשים אותי בכל מצב בו אני מצלמת. בכל מקרה, חשוב שתבדקו שהמיקרופון שאתם רוכשים תואם למכשיר איתו אתם מצלמים ושיש לכם את החיבורים המתאימים (כניסת מיקרופון). לי במחשב אין כניסת מיקרופון, אבל בתחנת העגינה של המחשב כן יש לי, ולכן אני מצליחה להשתמש במיקרופון דרך המחשב. אם אין לכם את החיבור המתאים במחשב, אולי תעדיפו מיקרופון USB.
- אם למיקרופון שלכם יש מתג On/off (או camera/cellphone) – שימו לב שהוא במצב הנכון ופועל. בדקו שהמיקרופון קולט אתכם לפני שאתם מתחילים לצלם את הוידאו. אין דבר מבאס יותר בצילום סרטון של 20 ד' רק כדי לגלות שהמיקרופון כבוי (וכן, זה קרה לי).
- שימו לב שהמיקרופון עליכם כשאתם מתחילים לצלם ולא מונח לו בצד 😊
- ושהכבל שלו נמצא מתחת לחולצה ולא בולט 😊

צילום במצלמה / טלפון נייד
מומלץ לעשות צילום ניסיון, להעביר למחשב ולצפות בוידאו שיצא. שימו לב לתאורה, לחשיפה, לפוקוס, לצבעים, לרקע. במסך הקטן של המצלמה או הטלפון נייד הוידאו בד"כ נראה טוב ואתם חמודים ומקסימים, אבל כשתעבירו למחשב, ייתכן ותגלו בעיות באיכות הצילום.

פריים
כיוון צילום
בד"כ כדאי שהסרטון יצולם לרוחב ולא לאורך, אלא אם כן אתם מצלמים לאינסטגרם או לטיקטוק, אבל כשמדובר בוידאו ליוטיוב או בוידאו לקורס דיגיטלי, אני ממליצה לצלם לרוחב. כשאנחנו מצלמים לרוחב הוידאו יתפוס את כל השטח של מסך המחשב ולא יהיו חללים ריקים בצדדים ונוכל לייצר פריים יפה מאחורינו.
רקע
אמרתי לייצר פריים יפה? הו! הכוונה היא לרקע מאחורינו. לא סתם נעמיד מצלמה ונצלם. קודם כל נחשוב על המיקום. נזכור שאנחנו רוצים להיות עם הפנים אל מקור אור, כלומר להצטלם מול חלון. אח"כ נבדוק מה רואים מאחורינו. נרצה פינה נעימה, מסודרת, שקטה ולא דומיננטית, כדי שתשומת הלב תישאר עלינו. אפשר להניח עציץ מרשים על כסא גבוה, לתלות על הקיר קישוט מגניב, להדליק שרשרת נורות לדים או פשוט לבחור פינה יפה בבית או במשרד. ככל שנהיה רחוקים יותר מהרקע, הוא יהיה מטושטש יותר והצילום יראה מקצועי יותר.

מרחק מהמצלמה
המרחק מהמצלמה קובע כמה גדול יהיה הפרצוף שלנו בסרטון וכמה מהגוף שלנו יראו. אפשר לשחק עם זה – פעם לצלם סרטון שבו הפנים שלנו קרובות (אבל לא קרובות מדי, שלא נלחיץ את הצופים), ופעם לצלם סרטון שבו אנחנו רחוקים יותר וגם רואים את הידיים שלנו כאשר אנו מזיזים אותן. אפשר להחליט שפורמט אחד יותר מוצלח בעיננו ולצלם רק בו, ואפשר לגוון וכל פעם לצלם במרחק שונה.

גובה המצלמה
העדשה צריכה להיות פחות או יותר בגובה העיניים שלנו ועלינו להסתכל ישר קדימה אל העדשה. אני קצת משחקת עם זה, אני קובעת את המצלמה קצת יותר גבוה ומכוונת את הזוית שלה למטה אליי (אפשרי באמצעות חצובה עם ראש כדורי). כך שבעצם כשאני מצטלמת אני טיפה מסתכלת למעלה (זה לא מאוד מורגש אבל זה קצת עוזר לסנטר הכפול 😊).

המיקום שלנו בפריים
- אני בד"כ מצטלמת במרכז הפריים, אבל אפשר להיות גם מעט בצד אם רוצים להוסיף בעריכה טקסט.
- Headroom הוא המרחק בין קצה הראש שלנו לקצה העליון של הוידאו – נרצה לשחק עם גובה המצלמה והמרחק שלנו ממנה כך שלא יהיה חלל גדול מדי מעל הראש שלנו, אלא רק חלל קטן.

דגשים כלליים לצילום במצלמה או בטלפון נייד
- להיכנס להגדרות המצלמה ולהגדיר את איכות הוידאו (רזולוציה – 1080P / 4K).
- לוודא שיש מספיק מקום פנוי בכרטיס הזיכרון או בזיכרון הפנימי. ברגע שמתחילים לצלם וידאו, הזיכרון מתמלא במהירות. במצלמה שלי סרטון של 3 דקות (נטו, אחרי עריכה) יכול לתפוס גם 3 ג'יגה.
- מומלץ לעשות יום צילומים פעם בחודש ולצלם בו מספר סרטונים ברצף. כך אנחנו עושים את ההכנות לצילומים רק פעם אחת ולא לפני כל סרטון (לסדר את פינת הצילום, להקים את החצובה והתאורה, לסדר את השיער, להתאפר). אני מצלמת 4-5 סרטונים ביום צילום כזה וכך יש לי סרטון לכל שבוע במשך החודש.
- בצילום בטלפון הנייד אפשר לשקול להצטלם עם המצלמה האחורית כי היא איכותית יותר. אבל זה מאוד מאתגר להצטלם בלי לראות איפה אנחנו ממוקמים בפריים, איך אנחנו נראים והאם השיער שלנו מסתדר טוב (אולי זה רק אצלי). לי מאוד לא נוח לצלם כך, ולכן אני מעדיפה לצלם במצלמה הקדמית על אף אובדן האיכות. בצילום עם המצלמה הקדמית (במוד סלפי) חשוב מאוד להסתכל לעדשת המצלמה ולא על המסך. על המסך נסתכל רק לפני ההקלטה, כדי לראות שהכל יושב פיקס.
דגשים לצילום במצלמה
הגדרות ידניות:
יש עולם שלם של הגדרות ידניות, מהירות תריס וצמצם, פריימים לשניה (fps), הגדרות צבע ועוד. חלקן רלוונטיות רק למי שמצלם עם מצלמה מקצועית (כמו DSLR או מירורלס) המאפשרת הגדרות ידניות.
- פריימים לשניה (fps): סרטון וידאו הוא בעצם רצף של תמונות. אני מצלמת במצלמה ב-25 פריימים לשניה שזה ממש מספיק ליצירת וידאו איכותי ודומה לסרטי קולנוע. אם נרצה לצלם סרטוני slow-motion נרצה לצלם יותר פריימים בשניה (מצלמת הרשת מצלמת ב-30 fps).
- מהירות תריס: כלל אצבע הוא שמהירות התריס צריכה להיות גדולה פי 2 מהפריימים לשניה (במקרה שלי מהירות התריס הרצויה היא 50). הכלל עוזר לייצר וידאו במראה טבעי כמו שהעין רגילה לראות, בו יש מריחה טבעית ונורמלית של תנועה. מהירות תריס גבוהה יותר גורמת להכל להיות חד יותר. דמיינו גלגל אופניים שמסתובב, העין שלנו רגילה לראות את הסיבוב מרוח במידה מסויימת (motion blur), וזה מה שאני רוצה לייצר (לא שזה משנה כ"כ בצילום וידאו שלנו, כי אין בו הרבה תנועה). אם מהירות התריס תהיה גבוהה מדי לא תהיה מריחה וזה לא יראה טבעי.
- צמצם: מהירות תריס של 50 היא מהירות גבוהה יחסית ולכן התמונה לא מוארת יותר מדי (כשהתריס מהיר לא נכנס הרבה אור בעת הצילום), ולכן אפשר להיות עם צמצם יחסית פתוח (מספר נמוך) כדי שנשיג חשיפה טובה. אני מעדיפה שהצמצם יהיה כמה שיותר פתוח כדי שהרקע יהיה מטושטש (אבל לא פתוח עד הסוף כי בדרך כלל זה פוגע בפוקוס).
פוקוס
- כדאי להכיר את המצלמה והעדשה שלכם ולדעת האם עדיף לכם לצלם בפוקוס אוטומטי או בפוקוס ידני (ואז להשתדל לא לזוז יותר מדי). במצלמה שלי צילמתי כמה סרטונים במצב אוטומטי, והפוקוס כל הזמן שינה מיקוד – פעם אני הייתי בפוקוס, פעם הצמחים מאחוריי היו בפוקוס. לא נעים 😊 אם אתם על פוקוס ידני, אל תזוזו (אחורה, קדימה או הצידה) לאחר שקיבעתם את הפוקוס (כן, גם את הטעות הזו עשיתי 🙂 ).
- העדשה והצמצם של המצלמה גם משפיעים על הפוקוס. בדרך כלל כשהצמצם הכי פתוח (מספר f נמוך כמו 1.7), זה יפגע בחדות של הצילום.
שליטה מרחוק
המצלמה שלי היא GH4 של פנסוניק ויש לה שליטה מרחוק באמצעות wi-fi. אני מתחברת לאפליקציה ייעודית בטאבלט או בטלפון נייד, ושולטת במצלמה. מקבעת את הפוקוס עליי, מתחילה לצלם, מפסיקה לצלם. נוח מאוד – אם אתם שוקלים לקנות מצלמה, קנו אחת עם שליטה מרחוק.
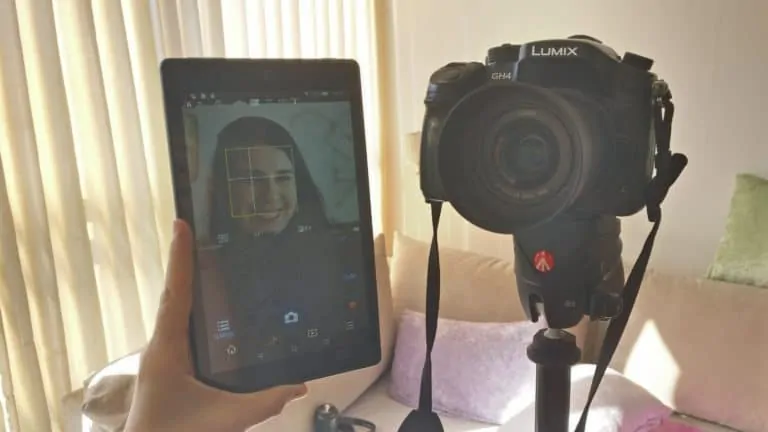
סרטונים ארוכים
אם הוידאו שלכם ארוך במיוחד, יכול להיות שהמצלמה תחלק אותו למספר קבצים – שימו לב לשמור את כולם 😊
חצובה
גם אם אתם מצלמים עם הטלפון נייד שלכם, רצוי שהוא יהיה על חצובה כדי שהסרטון יהיה יציב ולא יהיו רעידות או תזוזות – וגם כדי שהידיים שלכם יהיו פנויות והמרחק בינכם לבין המצלמה יקבע לפי איך שאתם רוצים שהסרטון יראה ולא לפי אורך היד שלכם. יש חצובות מהרצפה, ויש חצובות קטנות יותר שאפשר להניח על שולחן או כסא גבוה. לחצובה יש ראש חצובה אליו מתברגת המצלמה. אפשר גם להבריג אל ראש החצובה מתאם לטלפון הנייד.

מסך ירוק
מסך ירוק מאפשר לנו לצלם וידאו ואחר כך בתוכנת העריכה לשים רקע אחר. המסך עצמו הוא בד ירוק בגדלים משתנים שמוחזק על ידי מעמד. כשהוא לא בשימוש הוא מתקפל לגודל נורמלי. את המסך קונים בחנויות צילום בארץ, או מזמינים מאלי אקספרס. הצילום מבוצע ממש כרגיל, רק שיש מאחורינו מסך. אגב, לא חייבים מסך ירוק כ"כ גדול כמו בתמונה, אם אנחנו לא זזים מהמקום, מספיק מסך שהוא קצת יותר מרוחב הכתפיים שלנו. אח"כ בעריכה אפשר לחתוך החוצה את השוליים הלא ירוקים.
ההנחיות המקובלות הן שהמסך עצמו יהיה ללא קמטים ושהוא יואר בצורה אחידה עם תאורה משלו. בפועל כשאני צילמתי עם המסך, לא הארתי אותו במיוחד והיו עליו קמטים. בתוכנת העריכה בחרתי באפשרות של aggressive כשהפעלתי את הפיצ'ר שמוחק את הרקע הירוק, וזה עבד נהדר.

אחרי הצילום, בעריכה – אנחנו מחליפים את הרקע. בתוכנת פרמייר של אדובי יש אפקט שהופך את הצבע הירוק לשקוף (ממש בלחיצת כפתור), ואז מתחת לוידאו שלנו אנחנו יכולים לשים כל רקע אחר. פה למטה זה צילום מסך מתוך צילום הניסיון שעשיתי, וזה סתם נראה שאני מודבקת על הצמחים (כמו בסרט "מותק, הילדים התכווצו"), אבל בוידאו עצמו אני זזה וזה מגניב. במקום תמונת רקע סטטית, אפשר גם לשים ברקע שלנו וידאו, ואז זה אפילו מגניב יותר.

לפני שאתם מזמינים מסך או מצלמים, תבדקו איך מבצעים את החלפת הרקע בתוכנת העריכה שלכם. בפרמייר זה ממש קל, אז אם אתם עורכים בפרמייר, לכו על זה. בדה-וינצ'י החינמית ראיתי שזה אפשרי, אבל יותר מסובך (מצאתי וידאו קצר וברור שמסביר איך לעשות את זה). בתוכנות אחרות – לא בדקתי. מצד שני, למה שתערכו עם תוכנות אחרות?
הכנת מערך סרטון וטקסט
את מערך הסרטון אנחנו מכינים מראש – כותבים בנקודות את הדגשים העיקריים עליהם אנחנו רוצים לדבר, לפי סדר הגיוני. אחרת, הסרטון שלנו יהיה מבולבל ולא הגיוני, עם קטעים מתים ותוספות שנזכרנו באיחור, ונצטרך לעבוד קשה מאוד בעריכה.
זה גם השלב לחשוב על העריכה שנעשה לאחר צילום הסרטון – האם נצלם את עצמנו בצילום רציף מקריאים את הטקסט? האם נצלם בנוסף גם קטעי אוירה וקטעי מעבר (של המשרד, של הנוף, של המקום בו אנו נמצאים), האם נצלם את עצמנו עושים פעולות נוספות – מדברים אל מישהו, הולכים, יושבים. כך נוכל לצלם את כל הקטעים הרצויים לסרטון הסופי על מנת שיהיה מעניין.
התחלת הסרטון צריכה להיות קצרה ולעניין את הצופים שלנו על מנת שירצו להישאר ולצפות בכל הסרטון. נתחיל עם הערך שיקבל הצופה מהסרטון ואחר כך נמשיך.
אם יש לנו טלפרומפטר, אפשר לכתוב את הטקסט המלא (או להריץ את הנקודות).
אם אין טלפרופמטר, נתלה דף עם הנקודות העיקרית מעל או מתחת למצלמה, כך שלא נצטרך להזיז הרבה את הראש כשאנחנו מקריאים את הטקסט. אם המצלמה רחוקה מדי בשביל שנקרא את הטקסט אפשר לאלתר פתרונות אחרים 😊 (או לקנות משקפיים, אם כי אצלי זה לא עזר).
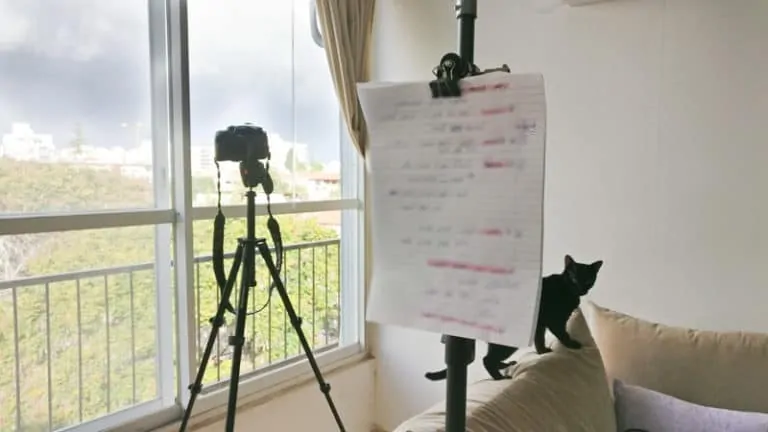
טלפרומפטר
טלפרומפטר הוא מכשיר שמקרין טקסט רץ על זכוכית שנמצאת מול עדשת המצלמה. באמצעות פלא טכנולוגי, עדשת המצלמה מצלמת כאילו אין שום דבר לפניה ולא רואים את הטקסט או את הזכוכית. טלפרומפטר למצלמה הוא מכשיר די יקר (כמה מאות שקלים), אם כי יש גרסאות יותר פשוטות ויש גם אפליקציות שמקרינות את הטקסט על מסך הטלפון (שנמצא מתחת לעדשת המצלמה). בטלפרומפטר למצלמה אנחנו מסתכלים ישר לתוך העדשה.
השימוש בטלפרומפטר מתחלק לשניים – המכשיר עצמו ואפליקציה שמקרינה את הטקסט. אני משתמשת באפליקציה ובשלט של Parrot. האפליקציה מסתנכרנת עם דרופבוקס, כך שניתן להכין במחשב קובץ טקסט פשוט (.txt) ב-notepad ולשמור אותו בתיקיה הייעודית בדרופבוקס.
באפליקציה עצמה בוחרים מצב מראה (כך שהטקסט ישתקף בזכוכית ואנחנו נקרא אותו כמו שצריך) ואפשר לשלוט במהירות הזרימה של הטקסט. אפשר גם לרכוש שלט בלוטות' ודרכו להפעיל ולהפסיק את הזרימה של הטקסט.
- אני מניחה את הטלפון נייד על המגש של הטלפרומפטר ומכוונת אותו כך שהטקסט יהיה בדיוק מול העדשה ולא למטה או למעלה. במסך הטלפון נייד יהיו כמה שורות של טקסט, ואני אקרא תמיד את השורה האמצעית כך שאסתכל ישר למרכז העדשה.
- בהתחלה אני עושה ניסיון וקובעת את מהירות הטקסט שנוחה לי בהתאם לקצב הדיבור שלי. תוך כדי הצילום אני מחזיקה את השלט ומפעילה ומפסיקה את זרימת הטקסט בהתאם לצורך. אם לא הספקתי לקרוא את כל הטקסט או אם אני רוצה להוסיף קטע שלא כתוב בטקסט אני מפסיקה באמצעות השלט, אומרת מה שצריך, ומחזירה את זרימת הטקסט לפעולה.

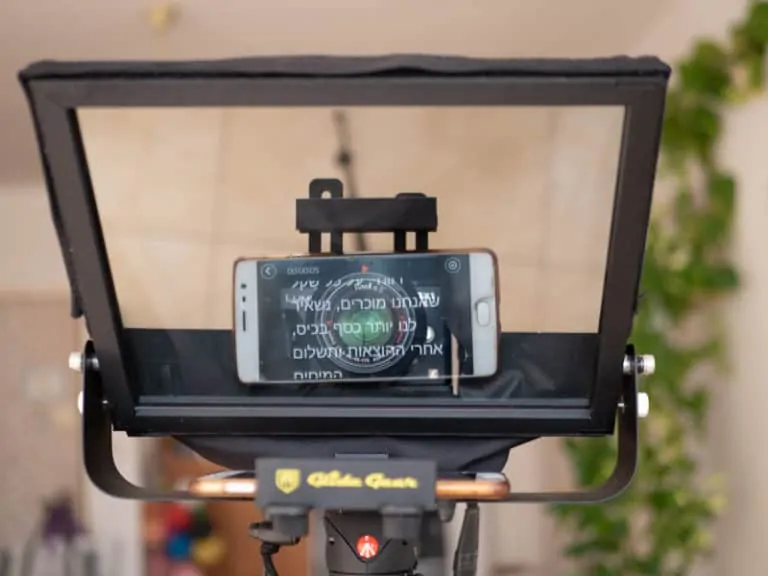
צילום מסך מחשב / מצלמת רשת
צילום מסך המחשב הוא מעולה כאשר רוצים להעביר הדרכה או להדגים פעולה במחשב. אפשר להדריך באמצעות מצגת ממש כמו שהיינו עושים בהרצאה רגילה ולהוסיף וידאו שלנו מדברים ומדריכים. הוידאו שלנו יכול להיות קטן או גדול, כרצוננו.
מצלמת רשת / מצלמת מחשב
מחשבים ניידים באים בדרך כלל עם מצלמה ומיקרופון מובנים ואפשר גם לרכוש מצלמת רשת שמתחברת למחשב וכוללת מיקרופון מובנה. אני משתמשת ב-Logitech c922x ומחברת בנוסף את המיקרופון דש שלי כדי שהסאונד יהיה איכותי יותר.
המצלמה מונחת על מסך המחשב שלי באופן קבוע ומתחברת למחשב עם USB.

מיקרופון
אני משתמשת במיקרופון דש שלי גם במחשב. ניתן לרכוש מיקרופון ייעודי למחשב (כמו Blue Snowball) שמתחבר בחיבור USB.
בהגדרות המיקרופון בחלונות אפשר להגדיר את רמת העוצמה הבסיסית בה מקליט המיקרופון. אני העליתי את שלי ל-100 כדי שההקלטה תהיה חזקה יותר.
כדאי גם לשנות את שם ברירת המחדל של המיקרופון כדי שתוכלו לזהות ולבחור אותו בקלות בתוכנות הקלטת המסך.
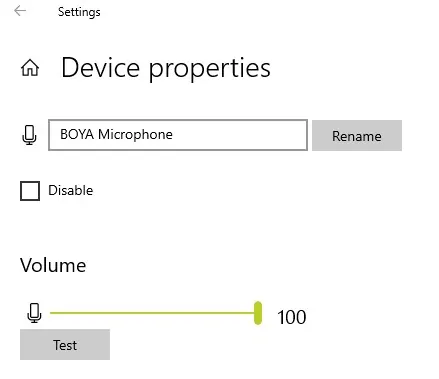
תוכנות צילום
יש הרבה מאוד תוכנות שמאפשרות הקלטת מסך, חלקן חינמיות וחלקן בתשלום. אם אנחנו רוצים להקליט את ההדרכה שלנו בלייב ניתן לעשות זאת באמצעות תוכנת זום. אם אנחנו מקליטים את עצמנו מדברים לבד, בלי קהל, יש הרבה מאוד אפשריות נוספות.
בכל מקרה תבדקו בתנאי הרישיון של התוכנה שהיא מתאימה לשימוש מסחרי (כלומר סרטונים הקשורים לעסק שלכם), כי חלקן מאפשרות שימוש מסחרי רק עם מנוי יקר יותר.
תוכנת ההקלטה תיצור קובץ וידאו (אחד או יותר, תלוי בתוכנה ובהגדרות) בו נשתמש לאחר ההקלטה.
Zoom
זום היא תוכנה נהדרת למפגשים דיגיטליים במודל freemium. ניתן להשתמש בה בחינם עבור מפגשים 1:1, עבור שלושה אנשים ומעלה ניתן לבצע פגישות עם מגבלת זמן של 40 ד', ומעבר לכך צריך לרכוש מנוי חודשי. ניתן להשתמש בזום במחשב או בטלפון הנייד, אפשר לשתף את המסך, להציג מצגת, לראות וידאו של כל המשתתפים ועוד שלל אפשרויות ופיצ'רים.
את כל הפגישות ניתן להקליט, וכך אם אנחנו מעבירים הדרכה למספר צופים, אפשר להשתמש בהקלטה ולמכור כהדרכה מוקלטת. אנחנו יכולים גם להתחיל סשן זום עם עצמנו בלבד, בלי משתתפים נוספים, להקליט ולהשתמש בקובץ המוקלט.
- במנוי החינמי ההקלטה היא למחשב שלכם בלבד (הקלטה לוקאלית) והוידאו המוקלט הוא של הדובר או של המסך המשותף והדובר.
- במנוי בתשלום – ניתן לבחור הקלטה לענן וגם לבחור תצוגות שונות של הוידאו המוקלט – מסך משותף בלבד, מסך משותף עם דובר, רק דובר. שימו לב שההקלטה של הדובר היא ברזולוציה נמוכה (רוחב 640, לעומת רוחב מסך מלא של 1920) וככל הנראה לא תוכלו להשתמש בוידאו זה על מנת להפיק וידאו בו אתם תופסים 1/3 מסך, אלא רק קוביה קטנה שלכם בצד.
- אחת מההגדרות הוידאו בזום מתקנת מצב של תאורה נמוכה (Adjust for low light) – תראו את ההבדל בין שתי התמונות הבאות (אפשר לדפדף עם החצים):
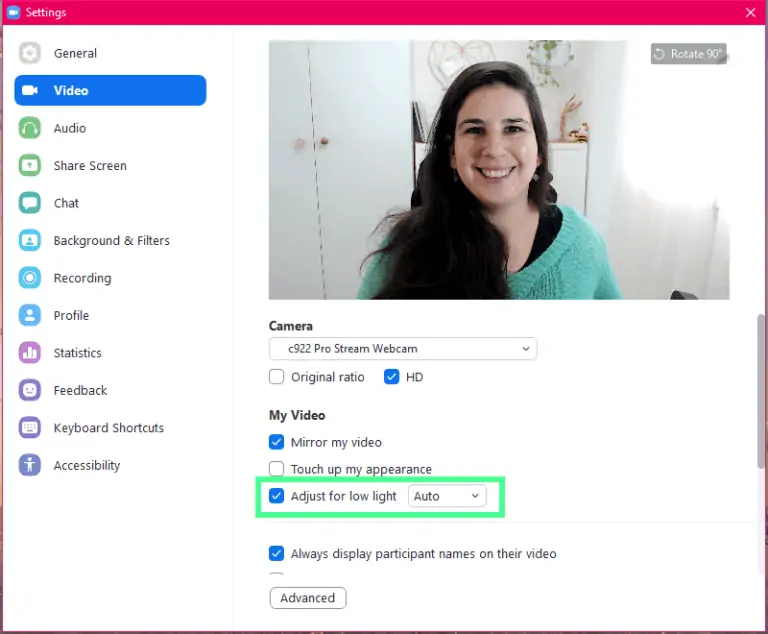
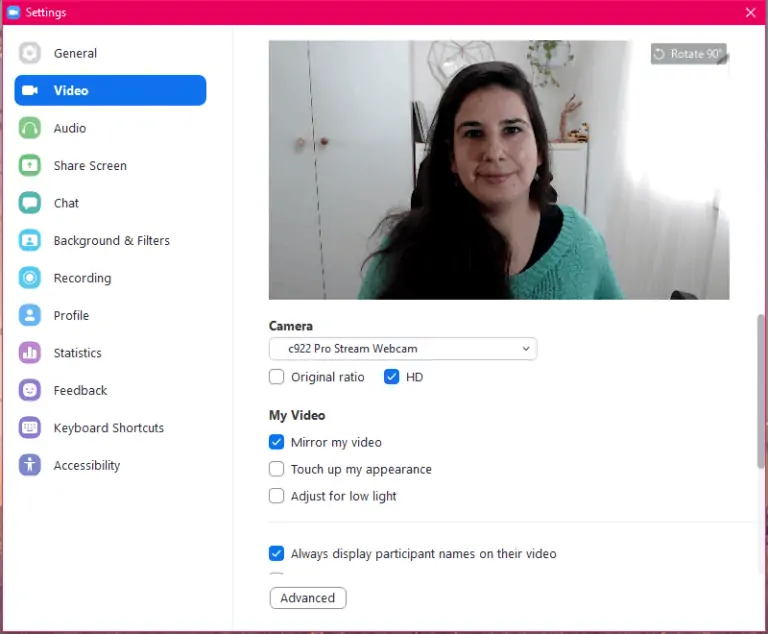
מה שקורה אצלי, זה שלמרות שיש מולי תאורה, החלון מאחורה מאוד בהיר (ככה אני אוהבת) וגורם למצלמה לקלוט את האור ולעשות אותי חשוכה. הפיצ'ר של התאמה למצב תאורה נמוכה מתקן את זה. כדאי לבדוק אם גם אצלכם האופציה משפרת את התמונה שלכם. תבדקו גם את האופציה של HD, אני אוהבת לסמן גם אותה .
כדי להגיע להגדרה – (1) נלחץ על החץ שליד אייקון הוידאו, (2) נבחר במצלמה הנכונה (אם יש כמה אפשרויות), (3) נלחץ על Video Settings, ואז נגיע למסך שיש בתמונות למעלה.
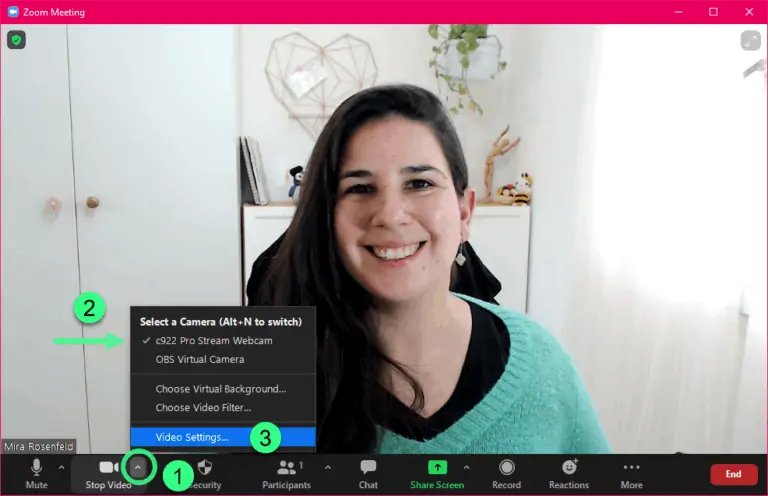
OBS Studio
תוכנה חינמית וממש נהדרת בה אני משתמשת כאשר אני מצלמת הדרכות עם מצגת (לא בלייב). אפשר לבחור 2 מקורות צילום (למשל מצגת והפיד מהמצלמה) ולמקם אותם איך שאנחנו רוצים (להקטין, להגדיל, להזיז). לוחצים על כפתור ההקלטה והתוכנה תקליט איך שהגדרנו.
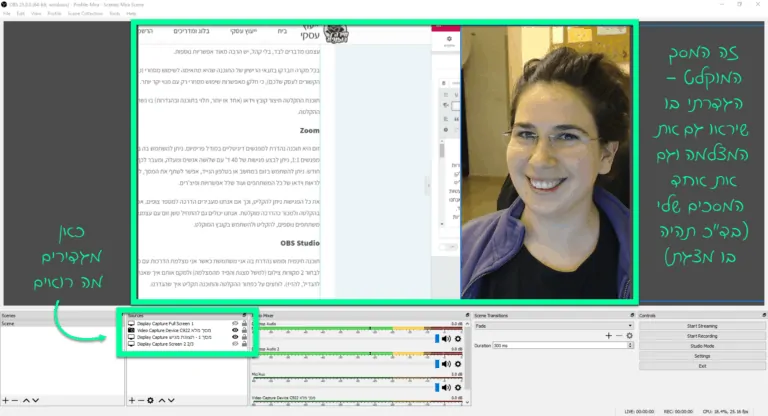
כשמוסיפים מקור צילום חדש – אני ממליצה לשנות לו את השם ולתת שם שעוזר להבין מה רואים. אפשר גם להוסיף MASK בצורת עיגול למצלמת הוידאו שלנו וכך בעצם להפוך את התמונה שלנו לעיגול מדבר קטן וחביב.
אנחנו צריכים ליצור תמונת PNG של עיגול שחור ורקע שקוף (אפשר בקאנבה, להוריד ולשמור במחשב), ללחוץ כפתור ימני על הפיד של המצלמה ולבחור ב-Filters. שם בחלק של Effect Filters מצד שמאל למטה נלחץ על הפלוס, נבחר בפילטר של Image Mask/Blend וניתן שם לפילטר.
ב-Path נבחר את העיגול שהכנו מראש ונשנה את ה-Type ל- Alpha Mask (Alpha Channel).
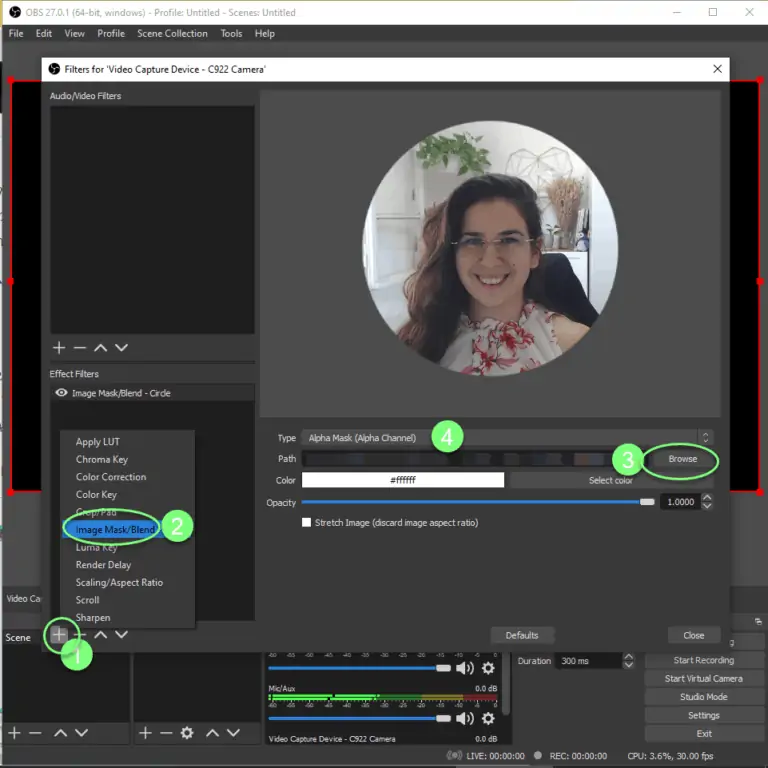
בפעמים הראשונות שצילמתי איכות המצלמה לא היתה טובה, פתרתי זאת על ידי שינוי הגדרות המצלמה מברירת מחדל להתאמה אישית ובחירת רזולוציה FHD) 1920*1080) ו-fps (פריימים לשניה) גבוה. לא בטוח שגם אתם תצטרכו, אבל אם כן – כפתור ימני על המקור ו-Properties (עזבו את זה שאני צהובה, אפשר לשלוט על הגוון בנפרד בהגדרות המצלמה).
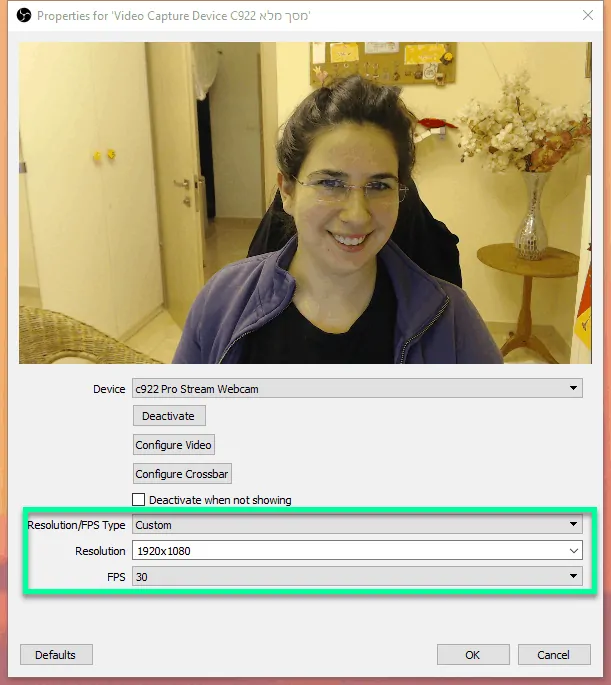
Apowersoft Screen Recorder Pro
זו תוכנה שמגיעה כחבילה של כמה תוכנות במינוי שנתי – צילום מסך, הקלטת מסך, עורך PDF, ממיר וידאו ועוד. אני רוכשת את החבילה כבר מספר שנים (מדי פעם יש להם מבצעים וניתן לרכוש את כל החבילה ב-10 דולר לשנה שלמה. שימו לב שזה מחיר לשימוש אישי לא מסחרי) ומאוד מרוצה וממליצה על החבילה. יש לה כמה פיצ'רים מוצלחים להקלטות מסך:
- אפשר לבחור האם להציג או לא את העכבר והאם להחביא את Taskbar (ואז פשוט רואים את רקע שולחן העבודה במקום את ה-taskbar) -שזה מעולה כי אני בד"כ לא רוצה שיראו את כל הקבצים שפתוחים לי במחשב
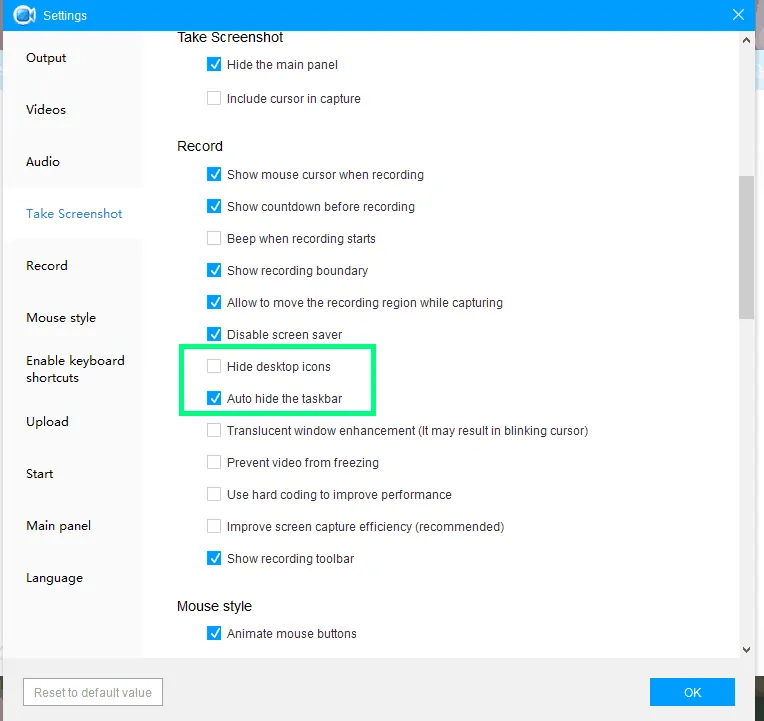
- אפשר לבחור להציג בועית סביב העכבר
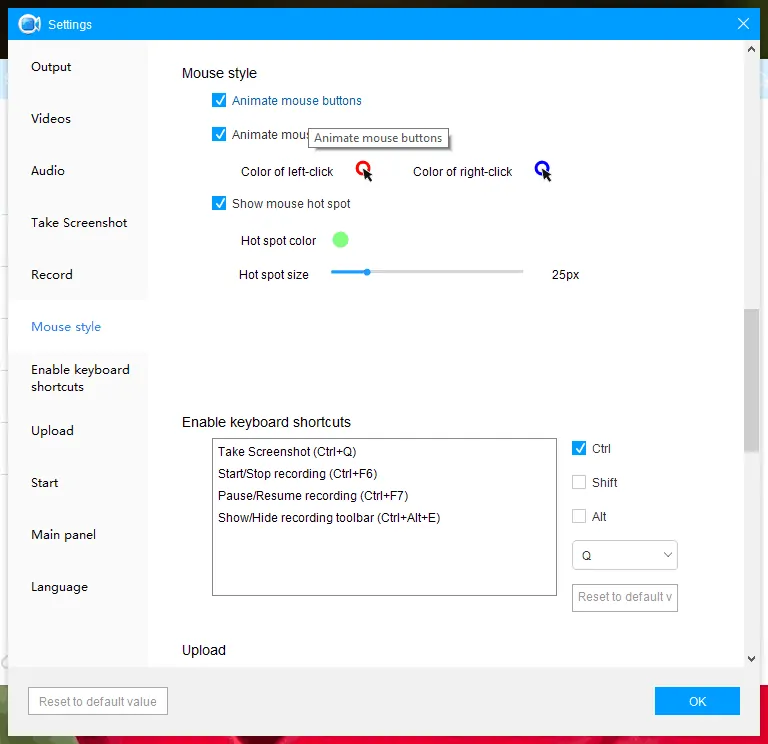
- לאחר תחילת הצילום צרך להזיז או להקטין את תפריט הצילום, כי אחרת הוא מקליט את המסך עם התפריט. אל תשאלו אותי למה 🙂
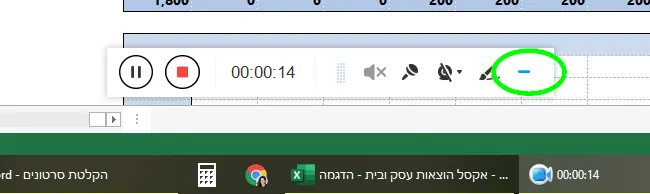
תוכנות נוספות
- Loom – היא תוכנת freemium – כלומר יש לה גירסה חינמית עם פיצ'רים מוגבלים, וגירסאות מתקדמות יותר בתשלום חודשי או שנתי. ניסיתי להשתמש בה כמה פעמים, אך אחרי הפעם הראשונה שנתקלתי בבאג, עזבתי אותה. היא די סבבה.
- Snagit – היא תוכנה בתשלום לצילומי מסך (סטטיים) שמאפשרת גם הקלטת מסך בסיסית. היא לא מאפשרת צילום במקביל של המסך והמצלמה ולכן פחות רלוונטית בעיניי להקלטות מסך (אבל היא ממש מעולה לצילומי מסך ואני משתמשת בה המון).
- Camatsia – מאותו בית יוצר של Snagit – היא תוכנה בתשלום להקלטות מסך ועריכת וידאו. לדעתי המחיר שלה גבוה מאוד ביחס לתמורה ולאלטרנטיבות החינמיות שיש.
- Filmora screen – זוהי תוכנה להקלטת מסך בתשלום, ניתן לרכוש אותה ביחד עם תוכנת פילמורה לעריכת וידאו (גם כאן יש הבדל במחירים בין שימוש אישי למסחרי). החיסרון של תוכנה זו היא שבצילום ברזולוציה של 1920*1080 ניתן לצלם רק ב-5 fps שזה לא משהו שרלוונטי בכלל, ולכן עד שלא יעדכנו את התוכנה הזו, היא לא מומלצת בעיניי.
טיפים ליום הצילומים!
- אנרגיה גבוהה. סרטון וידאו הוא שונה ממפגש פיזי. הרבה מאוד משפת הגוף שלנו לא עוברת בסרטון. אנחנו נרצה להיות כמה שיותר אנרגטיים בסרטון כדי לשמור את העניין של הצופים, לכן אפשר לפני תחילת הצילום לשמוע שיר טוב אהוב, לרקוד, לקפוץ ולחייך.
- לחייך. לחייך גם תוך כדי הסרטון! אני כל הזמן מזכירה לעצמי לחייך בסרטון, תוך כדי שאני מדברת, הסרטון יוצא הרבה יותר נעים. ולא, זה לא יוצא מוגזם, כי רוב הזמן אני לא זוכרת לחייך.
- יציבה. לצלם את הסרטון כשאנחנו עומדים זקוף, כתפיים למטה, סנטר מורם ועיניים לעדשה (וחיוך כמובן).
- איפור. אני לא מתאפרת בד"כ, אבל בסרטונים אני כן שמה אודם כדי שתהיה לי טיפה יותר נוכחות. אנשים רגילים לראות אנשים מאופרים בוידאו ואנחנו לא רוצים להיות דהויים וחיוורים.
- ידיים. כדאי להשתמש בידיים שלנו בסרטון, כדי שהצופים יחוו תמונה ודינמיות ולא רק את הפנים הסטטיות שלנו. לכן גם כדאי למקם את עצמנו בפריים מהחזה ומעלה, או מהמותן ומעלה, כך שיראו את הידיים. אח"כ בעריכה אפשר לעשות זום וחלק מהקטעים להראות אותנו קרובים יותר.
- Video Buddy. כדאי לחבור לחברה או קולגה שגם עושה סרטונים ולצלם ביחד.
- בדיקת ציוד. יום לפני הצילומים – טענו את הטאבלט, נקו זיכרון מהמצלמה והטלפון הנייד, בדקו שהסוללות של המצלמה מלאות, בדקו שיש לכם כל מה שצריך ושהכול עובד.
איך מתחילים
ההתחלה היא הכי קשה. את הוידאו הראשון שהכנתי, שהשקעתי בו המון בהכנה, בצילום ובעריכה – גנזתי. רק אחרי כמעט שנתיים חזרתי לייצר סרטונים באופן שוטף.
כשאני מסתכלת על הסרטונים שלי – אני רואה את הגמגום, הטעויות, הסנטר הכפול, השיער הסורר. אבל רק אני שופטת את הוידאו שלי כך. שאר הצופים שלי – אותם מעניין התוכן שלי ולא זה שהשיער לא מסתדר, או שהיתה לי איזו שגיאת דקדוק.
איך מתחילים לצלם וידאו אם אנחנו ממש ממש שונאים את זה?
- צילום של וידאו שלא רואים אותנו, תוך כדי שאנחנו מדברים. למשל לצלם את החתולה ולדבר עליה, להסביר מה היא עושה.
- צילום שלנו כשאנחנו מדגימים משהו אבל לא עומדים ישר מול המצלמה, אלא מבצעים פעולה כלשהי, למשל הדגמה של תרגיל כושר.
- צילום שלנו כשאנחנו מדברים עם מישהו אחר, שנמצא בפריים של המצלמה או לא. בעצם זו תהיה מעין שיחה או ראיון, שרואים אותנו עם פרופיל חלקי למצלמה, מסתכלים על מישהו אחר ולא לעדשה.
אפשר לצלם את הסרטונים הראשונים בלי לעשות איתם כלום. אפשר לצפות, או לא לצפות. אפשר לשלוח לחברה או קולגה לשאול לדעתה. לתקן מה שצריך ולצלם שוב.
טעויות צילום!
למדריך עריכת וידאו מקיף עם טיפים סופר-שווים לעריכת וידאו מהירה הקליקו כאן.
1,2,3 and action
וידאו הוא כלי שיווקי ועסקי שיכול להתאים לרוב בעלי העסקים. בימים אלו של משבר הקורונה ואיסור היציאה מהבית הוידאו יכול להפוך למוצר העיקרי שאתם מוכרים בעסק. וידאו גם יכול להוות חלק מרכזי באסטרטגיית התוכן שלכם, ניתן להעלות אותו לפייסבוק או לפתוח ערוץ יוטיוב וליהנות מחיפושים וצפיות אורגניות.