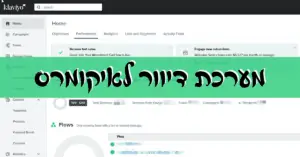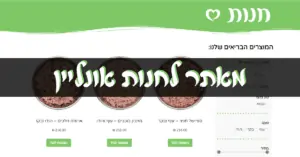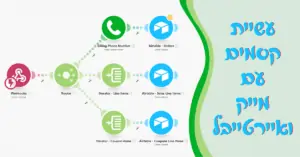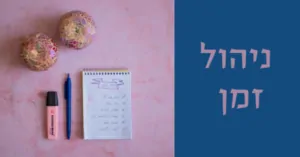אני תמיד מחפשת דרכים חדשות לעשות דברים בצורה מסודרת או מהירה יותר. אני מעדיפה כלים שאפשר להשתמש בהם גם מהטלפון הנייד וגם במחשב דרך הווב, פשוט כי הרבה יותר נוח לי לעבוד במחשב עם מסך גדול ומקלדת נוחה.
במאמר הבא ריכזתי כמה מהכלים והטריקים שעובדים בשבילי ואני מאוד ממליצה עליהם.
יומן גוגל (Calendar)
אם יש לכם כתובת ג'ימייל, אז אוטומטית גם יש לכם יומן גוגל. יומן גוגל הוא לוח שנה בו אתם יכולים לקבוע פגישות ואירועים: תור לרופא, לימודים, פגישה חשובה, ימי הולדת, תזכורת לחדש מבצע של ספק האינטרנט וכל דבר אחר.
עד כאן, זה החלק הבסיסי, ועכשיו אפשר לעשות את זה קצת יותר חכם.
✿ אפשרות 1: הגדרת יומני משנה
בתוך היומן הראשי שלכם, אפשר ליצור יומני משנה לפי נושאים, ולכל יומן להגדיר צבע אחר, וכך אתם יכולים להבין איזה סוג פגישה יש לכם לפי הצבע שלה.
כאן בדוגמא:
✦ האירוע בורוד הוא ביומן האישי שלי
✦ לימודים מקצועיים הם בצהוב
✦ פגישות עם לקוחות הם בסגול
✦ ויש לי גם יומן ירוק לנושאי בריאות
וכך במבט חטוף אני יכולה לראות מה יש לי היום או השבוע.
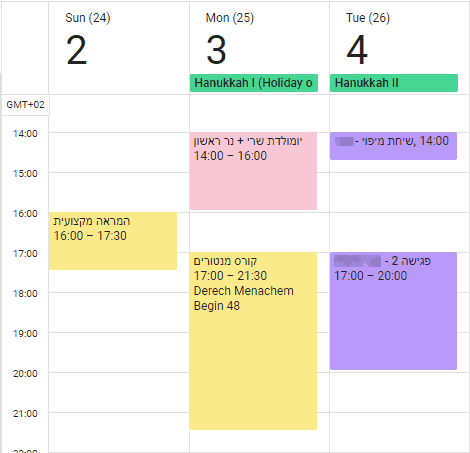
בצד רואים את רשימת היומנים המלאה, ואפשר לבחור בקלות אילו יומנים אנחנו רוצים להציג באזור הראשי ואילו לא.
✿ אפשרות 2 – שיתוף יומנים
כל יומן (שמשוייך לכתובת אימייל) אפשר לשתף עם משתמש אחר ולתת (או לא) הרשאות לשינוי אירועים. למשל אני עושה שיתוף מלא בין היומן האישי ליומן העסקי וכך אני יכולה ליצור ולשנות אירועים ופגישות בשני היומנים, לא משנה עם איזו כתובת מייל נכנסתי כרגע ליומן גוגל.
✿ קיצורי דרך
אני מאוד אוהבת להשתמש בקיצורי דרך, במיוחד באמצעות המקלדת. גם ביומן גוגל יש כמה קיצורים נוחים:
✦ לבחור ימים בצד וזה יציג רק אותם (הדגמה בוידאו כאן למטה)
✦ לעבור בין תצוגות על ידי המקשים: D (יומי), W (שבועי), M (חודשי), Y (שנתי), A (רשימת אירועים קרובים)
✦ הקשת T תחזיר אותנו ליום הנוכחי (סוג התצוגה לא תשתנה)
✦ הקשת C ליצירת אירוע חדש
✦ Ctrl+S לשמירת אירוע או Esc לחזרה ליומן
אפליקציית משימות Todoist
יש הרבה מאוד אפליקציות לניהול משימות. התנסיתי עם חלקן, וכבר למעלה משנה שאני משתמשת ב-Todoist. איך היא נראית, מה היתרונות שלה בעיניי ואיך אני עובדת איתה:
✿ איך היא נראית?
כשמסתכלים על הממשק הוובי (בדפדפן דרך המחשב) יש לנו שני אזורים:
✦ באזור השמאלי נראה את כל הפרויקטים שלנו
✦ ובאזור הימני נראה את המשימות, לפי סוג התצוגה שבחרנו.
אני אוהבת לעבוד בתצוגה של שבעת הימים הבאים שמציגה את המשימות מחולקות לפי ימים (אם למשימה הוגדר תאריך) וגם משימות שהזמן לביצוע שלהן עבר.
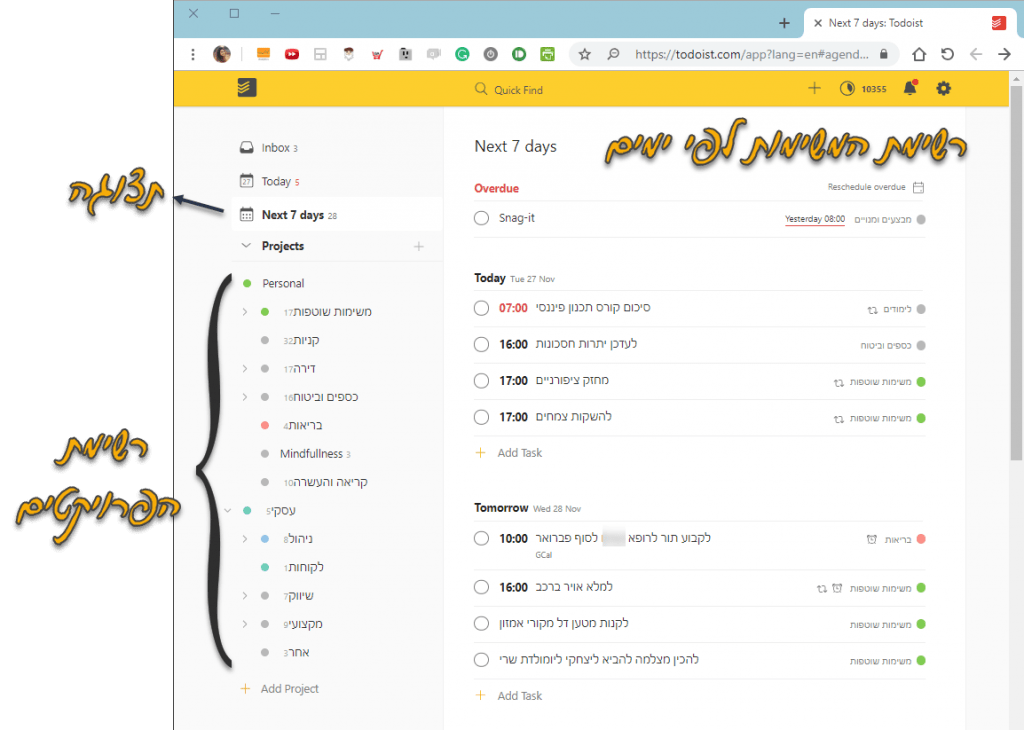
✿ היתרונות שלה
✦ אפשרויות תאריך מתקדמות, למשל:
◅ כל יום אחרון בחודש או כל 15 פעם בחודשיים
◅ כל X ימים מאז שסימנתי את המשימה הקודמת (טוב להשקיית צמחים!)
◅ כל Y ימים (בלי קשר למתי סימנתי את המשימה הקודמת)
✦ קישור מלא ודו-כיווני ליומן גוגל
◅ כל משימה עם תאריך מתווספת אוטומטית ליומן גוגל (רק אם רוצים)
◅ אפשר להוסיף משימות דרך יומן גוגל, והן יתווספו ל-Todoist
◅ אפשר להזיז משימות לתאריכים אחרים בתוך יומן גוגל (נוח מאוד אם לא הספקנו לבצע את המשימה)
אם הצגת TODOIST ביומן גוגל מעמיסה עליו יותר מדי, אפשר להסתיר את המשימות באופן זמני באמצעות מתג בצד, ולהחזיר כשנוח (המתג נמצא ביומן גוגל).
✦ תיוג נוח של נושאים ותאריך תוך כדי הקלדת המשימה:
גילוי נאות: אין לי באמת משימה "לסדר את הבית" – אני עושה את זה כל הזמן באופן אוטומטי. מאוד קשה לי להיות בבית לא מסודר ולכן אני לא צריכה תזכורת. כל השאר – אמיתי.
✿ איך אני עובדת איתה?
- למשימות דחופות (למשל להתקשר ללקוח) או שחוזרות על עצמן – אני מוסיפה תאריך ואם רלוונטי גם שעה
- את כל המשימות אני מתייגת לפרויקט כדי לשמור על הסדר ושאף משימה לא תלך לאיבוד
- כשאני נזכרת במשימה – אני מוסיפה אותה דרך כפתור קיצור במכשיר הנייד
- האפליקציה פתוחה אצלי כמעט תמיד בדפדפן ובערך פעם ביום אני נכנסת לתקתק משימות או לראות שלא שכחתי שום דבר חשוב (כמו להשקות צמחים – באמת שזה שינה את חיי!)
- משימות שלא הספקתי – אני מזיזה דרך הממשק או דרך יומן גוגל. אם כי אני משתדלת לשבץ למשימות תאריכים הגיונים ולא להגיע למצב שאני לא משלימה משימה
ניהול המייל
תיבת הדואר הנכנס שלי מחולקת לשניים – דואר חדש וחשוב שלא קראתי, ודואר חשוב שעברתי עליו וצריך לטפל בו.
בארכיון – ישנם מיילים נוספים שלא קראתי (בד"כ מיילים מרשימות תפוצה להם אני מגדירה כלל שמתייג אותם תחת הקטגוריה הנכונה, מעביר אותם לארכיון ושם הם נשארים בסטטוס Unread עד שאהיה במקום בו אני צריכה להעביר את הזמן (כמו תור במרפאה) ואז אקרא אותם.
כאשר מגיע דואר חדש יש לי ארבע אפשרויות:
✦ טיפול מיידי
✦ השארה בחלק התחתון של האינבוקס אם אני רוצה לטפל בו בקרוב
★ להשאיר אותו כ-Unread ולהעביר לארכיון לטיפול או קריאה במועד לא ידוע
✦ ביצוע Snooze אם אני רוצה לטפל בו בתאריך מסויים (סנוז מעביר את המייל לארכיון ומקפיץ אותו שוב בתאריך ובשעה שביקשתי לעשות זאת)
לדוגמא – איש הקשר שלי בבית ההשקעות כתב לי לבדוק ב-15 לחודש אם התעדכנה ההנחה בקופת הגמל להשקעה שלי, ואם לא – לחזור אליו במייל. המייל הזה הוסנז (ביצעתי לו Snooze) ל-15 לחודש כדי שיקפוץ לי מחדש ובינתיים לא יעמיס על האינבוקס.
וכך זה נראה אצלי ממש עכשיו: מעט מיילים לטיפול מיידי, כל השאר מתוייגים, מתוייקים בארכיון או מוסנזים.
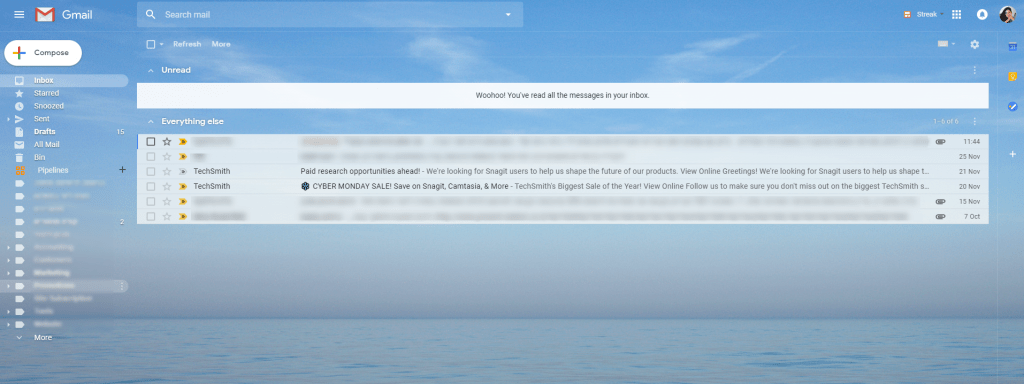
גם כאן יש לי גילוי נאות, כי אומנם במייל העסקי אני ממש מקפידה לשמור על אינבוקס ריק, במייל הפרטי יש לי ערימות על גבי ערימות של מיילים בחלק התחתון – בעיקר מיילים מאבא שלי ששולח לי כל מיני סרטונים לצפייה ביוטיוב 😉
אפליקציית Keep
Keep היא אפליקציה פשוטה ונוחה מבית גוגל, שאפשר להתקין במכשיר הנייד ואפשר להשתמש בה גם דרך הדפדפן וגם ישירות דרך ג'ימייל. כאן אני רושמת את רשימת הקניות שלי, ואני יכולה לערוך אותה במחשב או מהנייד ברגע שאני רואה שחסר לי משהו בבית. תוך כדי הקניות אני מסמנת V על המוצרים שהוספתי לעגלה.
בגלל שאני גרה קרוב מאוד להורים שלי, אני ואמא שלי עושות השלמת קניות אחת לשניה. לכן יש לי פתק נוסף שהוא משותף איתה, וכל פעם שהיא צריכה משהו ולא מצאה אותו כשהיא הלכה לקניות, היא מוסיפה אותו לרשימה, וכשאני נמצאת בסופר אני בודקת את הפתק ורואה מה היא צריכה.
פעם מזמן, לפני שעברנו לשיטה הזו, הייתי מתקשרת אליה בדרך לסופר ואז היא אף פעם לא היתה זוכרת בשלוף מה חסר לה וזה לא עבד טוב.
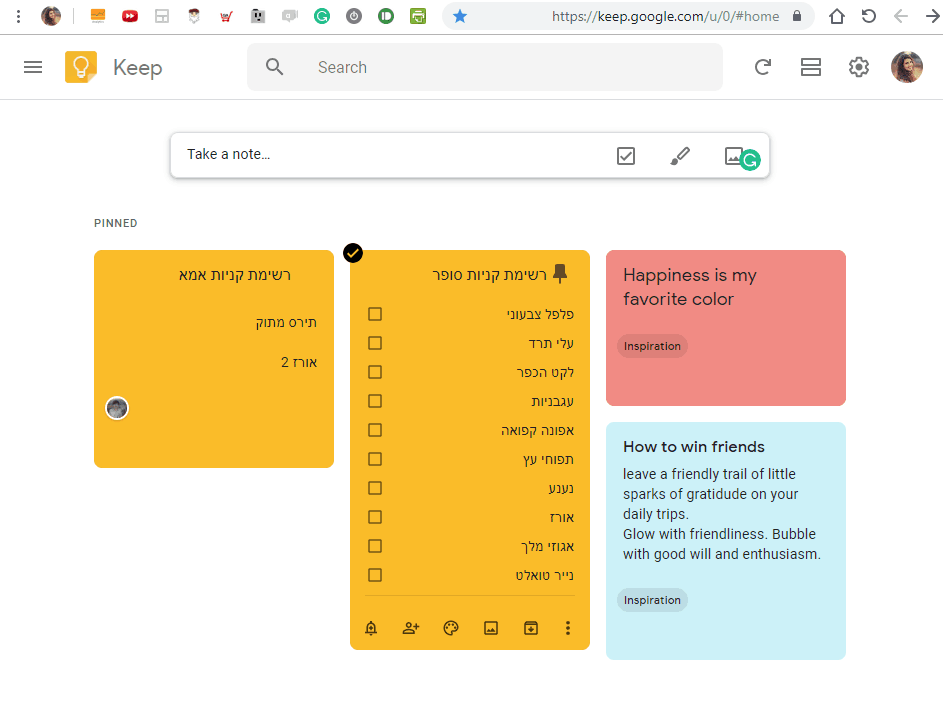
אני רושמת לעצמי כאן עוד כל מיני דברים שחשוב לי לזכור, כמו המתכון המנצח שלי למרק עוף (כדי שאוכל לקנות באופן ספונטני רכיבים בסופר) או דברים לשים לב אליהם כשרוכשים רכב ועוד הרבה הרבה דברים פחות חשובים (אני באמת צריכה להעביר לארכיון כמה פתקים).
אפשר גם לצרף לפתק תמונה או להקליט תזכורת מוקלטת ואפשר גם לתת לפתקים צבעים שונים.
קיצורים בתוכנות אופיס
בקרב חבריי ומכריי אני נודעת כמומחית אקסל. אני באמת עובדת המון עם אקסל גם בחיי המקצועיים וגם בחיי האישיים (ולא רק בדברים שקשורים לכסף!). אני משתדלת לעבוד באקסל וגם בתוכנות אחרות כמה שיותר מהר ויעיל, ומשתמשת הרבה מאוד בקיצורי דרך.
✿ קיצורי דרך – מקלדת
כמעט כל מי שרואה אותי תוך כדי עבודה שואל אחרי כמה רגעים "היי! איך עשית את זה?"
הקיצורים הללו הם מאוד ברורים עבורי, אבל רוב האנשים לא מכירים אותם ולא משתמשים בהם – אז הנה כמה מקיצורי המקלדת היותר שימושיים:
אקסל:
לרוב הקיצורים נצטרך ללחוץ בו זמנית על שני כפתורים במקלדת, למשל כאשר אני רושמת "רווח Ctrl" נלחץ בו זמנית על מקש הקונטרול ומקש הרווח ומיד תתבצע הפעולה שרצינו.
✦ F12: שמירת קובץ בשם חדש (Save as)
✦ Ctrl S: שמירת קובץ
✦ רווח Ctrl: סימון כל העמודה
✦ רווח Shift: סימון כל השורה
✦ – Ctrl: מחיקת שורה/עמודה/תאים (לאחר סימון כל השורה או כל העמודה או התאים)
✦ + Ctrl: הוספת שורה/עמודה/תאים
✦ Ctrl 1: מאפייני תא
✦ F2: עריכת תא
✦ = Alt: הפעלת פונקציה Sum לתאים הסמוכים
עוד קיצורים
✦ F2 בסייר של חלונות: שינוי שם
✦ Ctrl+C: העתק (כמעט בכל תוכנה)
✦ Ctrl+V: הדבק (כנ"ל)
✿ סרגל כלים עליון מותאם אישית
אני מתאימה את סרגל הכלים כך שיכיל את הכפתורים שאני משתמשת בהם לעיתים קרובות וכך עובדת במהירות.
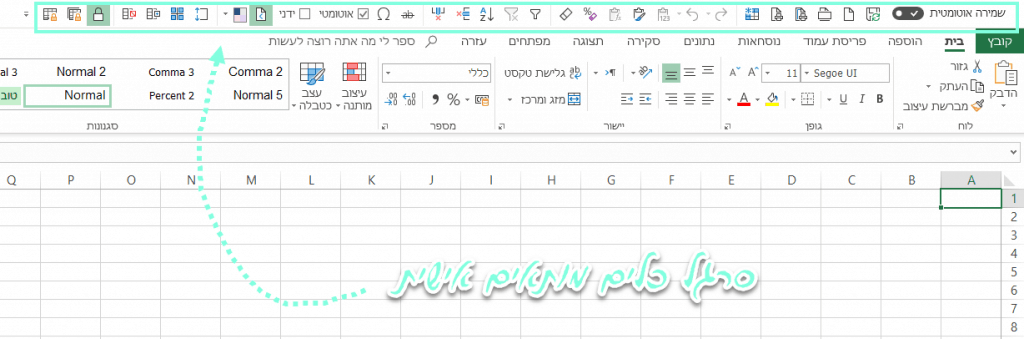
הכפתורים הבאים הם שימושיים במיוחד (רשימה חלקית):
- הקפא חלונית (כדי שתמיד נראה את הכותרת)
- הדבק כערכים
- הדבק עיצוב
- הדבק נוסחאות
- נקה הכול
- נקה עיצוב
- מיין
- מסמך מימין לשמאל / משמאל לימין
- סנן ונקה סינון
פונקציה חביבה נוספת באקסל, היא האפשרות ללחוץ על Alt, ואז על סרגל הכלים העליון מופיעים מספרים לקיצור דרך:
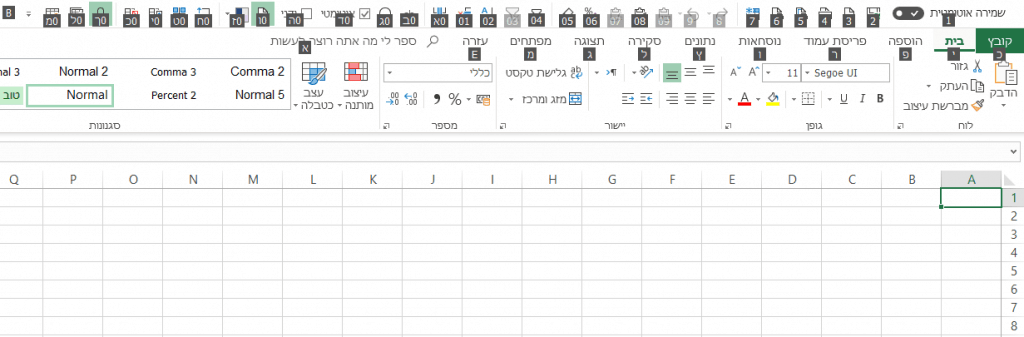
כך אפשר למשל ללחוץ על Alt והספרה 7 על מנת להקפיא חלונית בזריזות בלי אפילו לגשת לעכבר. המספרים יהיו לפי הסדר בו סידרתם את סרגל הכלים. אין צורך להחזיק את ה-Alt לחוץ. אפשר ללחוץ לחיצה קצרה ולשחרר, ואז להקיש על המספר המתאים.
צילום מסך
אני לא יודעת מה איתכם, צילום מסך זה משהו שאני עושה כל יום ואפילו כמה פעמים ביום. צילום המסך שאני מדברת עליו, הוא כמו כפתור ה Print-Screen, אבל רק של חלק מסוים של המסך, ולא של כולו.
יש כמה אפשרויות מהירות לצילום מסך.
(1) כלי החיתוך של חלונות Snipping Tool
האפשרות הראשונה (אם כי הכי פחות נוחה לדעתי) היא כלי החיתוך שבא מובנה עם חלונות. זוהי אפליקציה בסיסי וחינמית שמאפשרת לעשות לצלם חלק מהמסך, לשמור את התמונה או להעתיק אותה ולהשתמש בה במקום אחר (לחלק ממשתמשי חלונות 10 כלי החיתוך שודרג לגירסה חדשה).
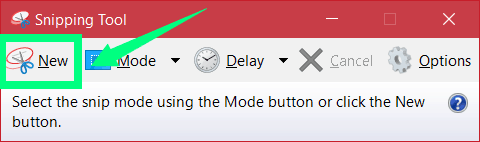
הכלי עבוד שדרוג ונקרא היום Snip & Sketch.
(2) צילום מסך של One-note
זוהי אפשרות חביבה ומהירה עבור מי שמותקנת לו במחשב תוכנת One-note של אופיס (היא חלק מהחבילה הבסיסית). ל-One-note, יש פיצ'ר של צילום מסך מהיר באמצעות קיצור המקלדת windows+shift+s. ברגע שמקלידים במקלדת את הקיצור, מופיע סמן על המסך, שמאפשר לצייר על המסך ריבוע. התוכן שנלכד בגבולות הריבוע ישר מועתק לזיכרון של חלונות (ל-clipboard), ואפשר להדביק את התמונה איפה שאנחנו רוצים – במייל, בהודעת וואטסאפ, בפייסבוק, במסנג'ר.
(3) אפליקציות חינמיות
יש מספר אליקציות חינמיות שאפשר להתקין במחשב כמו Jing של חברת Techsmith ואחרות.
(4) תוכנת Apowersoft Screen Capture Pro (בתשלום)
האפשרות הכי טובה לדעתי – היא בתשלום. אני משתמשת בתוכנה בשם Screen Capture Pro של Apowersoft. היא מגיעה בחבילה עם עוד כמה תוכנות אחרות וחוץ מצילום המסך יש לה עוד כמה פיצ'רים מאוד מאוד מגניבים (למשל אני יכולה להקליד בכל מקום Ctrl+P ויקפוץ לי דוגם צבע).
היא עולה כמה עשרות דולרים (שימו לב שיש רישיון לשימוש אישי ורישיון לשימוש עסקי). עבורי היא מאוד שימושית ושווה כל שקל. למי שלא משתמש בצילומי מסך כל הזמן האופציה של כלי החיתוך של חלונות היא גם מעולה, רק קצת יותר איטית.
אני משתמשת גם בתוכנה מעולה נוספת בשם Snag-it (גם היא בתשלום). יש בה כמה פיצ'רים חביבים שאין ב-Screen Capture Pro (למשל האפשרות לחתוך חלק פנימי מתמונה) אבל היא יקרה יותר.
הגברת מהירות צפיה בסרטונים
תוסף מעולה לכרום המאפשר לשלוט במהירות הסרטונים – להגביר מהירות, להוריד מהירות, לקפוץ קדימה ואחורה. זה תוסף מאוד מאוד שימושי ומומלץ. אפשר להגביר באינטרוולים של ±0.1. לדוגמה אפשר לצפות בסרטון במהירות של 1.3 או 0.9 או 2.0. כל הסרטונים ששולחים לי וכל ההדרכות שאני צופה בהן – כמעט תמיד אצפה במהירות מוגברת. זה נוח במיוחד בפייסבוק ובוואטסאפ ווב, בהן אין אפשרות מובנית להגברת המהירות (לעומת יוטיוב), אבל גם ביוטיוב אני מעדיפה להשתמש בהגברת המהירות דרך התוסף.
כדאי גם להכיר את קיצורי הדרך המובנים שלו: למשל d להגברת המהירות ו-s להקטנת המהירות ב-0.1. כך אפשר ממש בקלות ובזריזות לשנות את המהירות של הסרטון. x ו-z מקפיצים קדימה ואחורה ב-10 שניות (אפשר להתאים אישית את קיצורי הדרך ואת האינטרוולים).
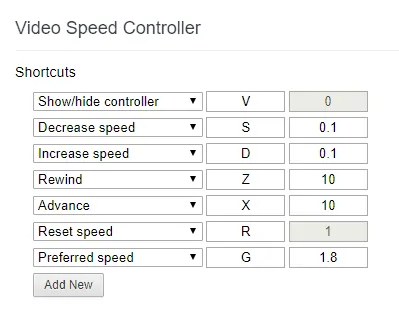
גיבוי בענן ☁
לפני כמה שנים העברתי את כל הקבצים, המסמכים והתמונות שלי במחשב לתיקיית "Onedrive" שהוא הענן של מיקרוסופט ולכן בנוסף לעותק הפיזי שקיים במחשב שלי הם מגובים גם בעותק בענן. הגיבוי בענן וגם מאפשר לי גישה לקבצים מכל מקום – מכל מחשב עם אינטרנט ומהטלפון הנייד שלי.
אני לא צריכה לזכור לגבות בענן, אני לא צריכה לזכור להעתיק קבצים חשובים לענן – הכל מלכתחילה יושב בתיקיית הענן שלי.
מה שכיף ב-Onedrive לעומת עננים אחרים כמו Google Drive ו-Dropbox, הוא שכל הקבצים של תוכנות אופיס – וורד, אקסל, פאוור-פוינט – נשמרים אוטומטית כל הזמן. כן, אין יותר מצב שהמחשב או הוורד קרסו לי וכל העבודה שעשיתי ירדה לטימיון. הכל שמור כל הזמן. תענוג אמיתי וגם חוסך טונות של זמן (אפשר גם לכבות את האופציה הזו – באופן כללי או למסמך ספציפי).
ה-Onedrive גם מאפשר להציג היסטוריית גירסאות של הקובץ ישירות בקובץ וגם דרך הממשק הוובי (אתר האינטרט של Onedrive).
אם ביצעתי שינויים בקובץ והתחרטתי – אני יכולה לשחזר גירסה מלפני שעה, כמה ימים, ואפילו כמה שבועות.
אם פתאום יש איזשהו באג בקובץ – אני יכולה לשחזר לגירסה קודמת, תקינה.
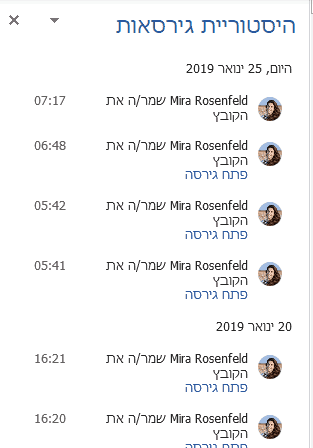
גיבוי תמונות מהטלפון הנייד
כל התמונות מהפלאפון הנייד שלי מגובות באופן אוטומטי לענן, ואני יכולה לצפות בהן בכל רגע גם דרך המחשב.
פיזור סיכונים
בשביל הגנה נוספת כל המידע שלי במחשב מגובה בשירות גיבוי בענן בשם BackBlaze, שהוא שירות גיבוי בתשלום אבל ממש לא יקר, וכך אני לא תלויה רק בגיבוי אחד ומפזרת את הסיכון שיקרה משהו לאחד מהגיבויים.
כתבתי גם מדריך מפורט על גיבוי בענן.
הדפסה / שמירה כ-PDF
זהו תוסף נוסף ומעולה לכרום שמאפשר לשמור כ-PDF מאמרים מרחבי האינטרנט, ולמחוק תמונות או קטעים שלא מעניינים אתכם.
בשלב הראשון – לוחצים על הכפתור הירוק של Print Friendly ואז קופץ מסך עם תצוגה של המסמך.
בשלב השני – אפשר לעבור עם העכבר על כל אחד מהקטעים, הם יודגשו בצהוב ויופיע פח אשפה. ברגע שנלחץ על פח האשפה, החלק הזה ייעלם ונישאר עם מסמך מצומצם יותר. זה עובד גם על קטעי טקסט וגם על תמונות
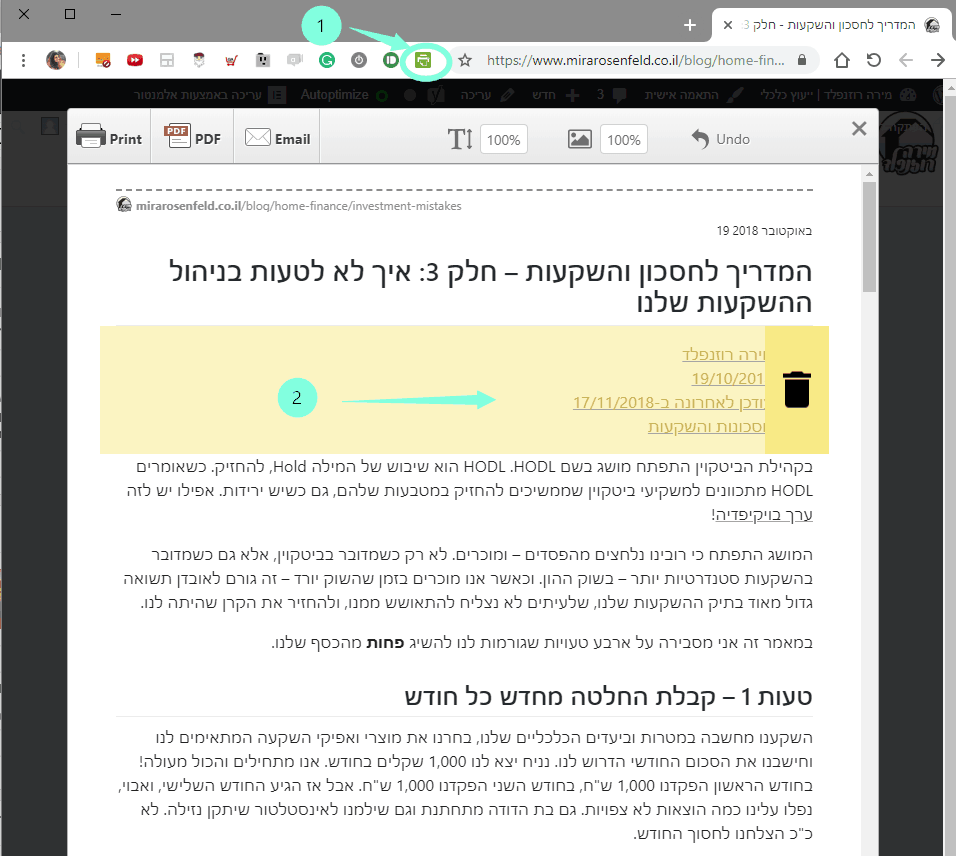
תקשורת בין המחשב לנייד
זהו תוסף לכרום שמשולב עם אפליקציה לנייד. הפיצ'ר שאני הכי אוהבת בו הוא שכשאני מקבלת הודעה (סמס, וואטסאפ וכו') או כשמתקשרים אליי, זה מוצג לי במסך המחשב, וכך גם עם הפלאפון לא צמוד אליי, אני רואה מה קיבלתי ומי מתקשר אליי. מתי זה ממש נוח – למשל כשנכנסים לחשבון האישי בחברת כרטיסי האשראי / קופת חולים / בית השקעות והם שולחים סמס עם קוד, אני רואה את הקוד על מסך המחשב, ויכולה להקליד אותי מיידית.
אופציה נחמדה נוספת היא האפשרות להעביר קבצים במהירות בין הנייד למחשב.
חתימה דיגיטלית בקלות!
איך חותמים על מסמך PDF באופן דיגיטלי ובקלות – הדרכה מלאה בסרטון!
מצלמים את החתימה שלנו, הופכים את הרקע לשקוף בפאוור-פוינט, מוספים לתוכנת ה-PDF שלנו וזהו!
חלק מהקוראים כבר שיתפו אותי שהם התחילו ליישם חלק מהכלים והטריקים המוסברים פה. אשמח לשמוע גם ממך אם המאמר תרם לך וגם תמיד אשמח ללמוד ולהכיר כלים וטריקים נוספים.
מירה רוזנפלד